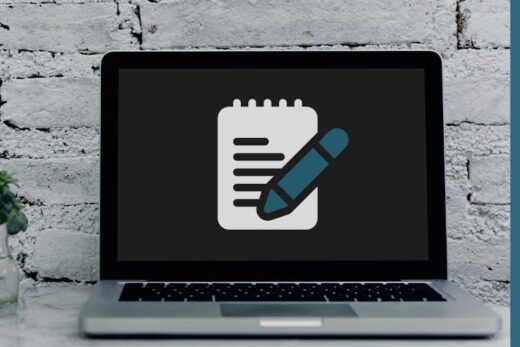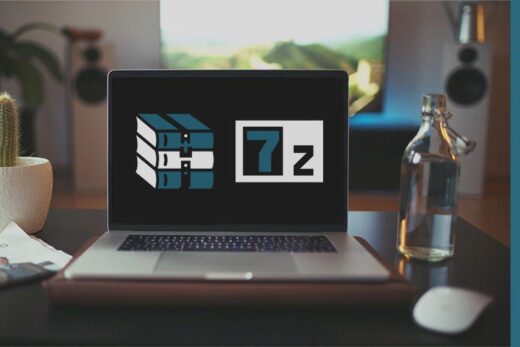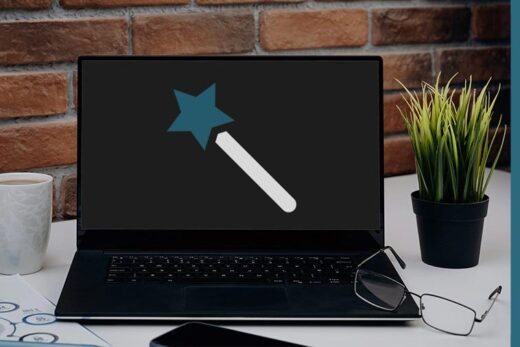Меню "Пуск" - это один из ключевых элементов интерфейса операционных систем корпорации Microsoft, который впервые появился в Windows 95. С течением времени он несколько раз претерпевал различные изменения, но до конца 2012 года оставался узнаваемым и привычным для большинства пользователей. С выходом Windows 8 ситуация изменилась, так как компания Microsoft ударилась не в самые успешные эксперименты, решив отказаться меню "Пуск". Пользователи восприняли это негативно и предпочли остаться с ранними версиями Windows, где эта функция присутствовала. Однако, тот факт что меню "Пуск" можно настроить под себя и сделать его еще более удобным, для многих остается неизвестным даже сейчас. Поэтому, чтобы устранить этот пробел в знаниях, поговорим сегодня о том как настроить меню "Пуск" в Windows XP, Vista и 7.
Настройка в Windows XP
Данная версия операционной системы стала первой, в которой меню "Пуск" получило ощутимое визуальное и функциональное улучшение по сравнению с исходным вариантом. Во-первых, оно стало больше, что увеличило количество свободного пространства для размещения ярлыков необходимых программ, а во-вторых, расширился перечень того, что в нем можно было закрепить или отследить для более удобного взаимодействия с системой.
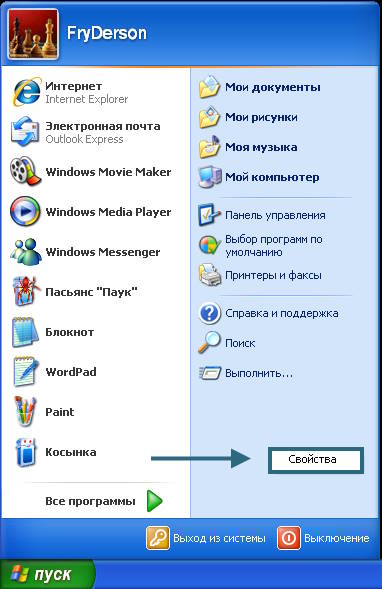
Чтобы приступить к настройке меню "Пуск" в Windows XP нужно выполнить ряд крайне простых действий, а именно:
- Нажать на зеленую кнопку с логотипом Windows и надписью "Пуск" в нижнем правом углу экрана.
- Кликнуть правой кнопкой мыши в любом свободном месте открывшегося меню.
- Щелкнуть по появившемуся пункту "Свойства".
Ну, или просто кликнуть правой кнопкой мыши по зеленой кнопке и выбрать "Свойства" в открывшемся контекстном меню.
Оказавшись в новом окне, следует отметить раздел "Меню "Пуск" и нажать кнопку "Настроить", которая находится рядом с ним. Выбирать "Классическое меню "Пуск" категорически не советую, так как оно объективно менее функциональное, но если целью является на пару минут вернуться в 1995 год, то почему бы и нет.
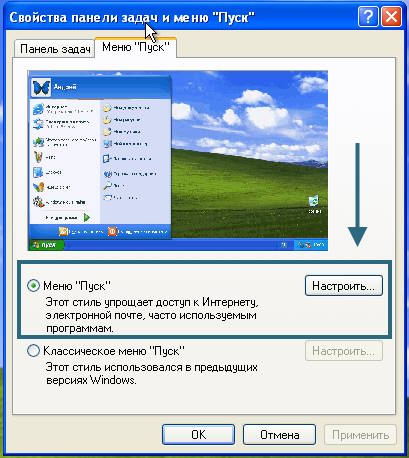
Все имеющиеся настройки меню разделены на два раздела, две вкладки - "Общие" и "Дополнительно". В первой можно:
- Настроить размер значков, решив что важнее - большее количество отображаемых элементов или более удобное взаимодействие с элементами меню благодаря их увеличенному размеру.
- Определиться с тем нужно ли сохранять историю недавно запущенных приложений и насколько длинным будем этот список.
- Включить или отключить индивидуальные кнопки "Интернет" и "Электронная почта", а также выбрать какой браузер и почтовый клиент они будете запускать.
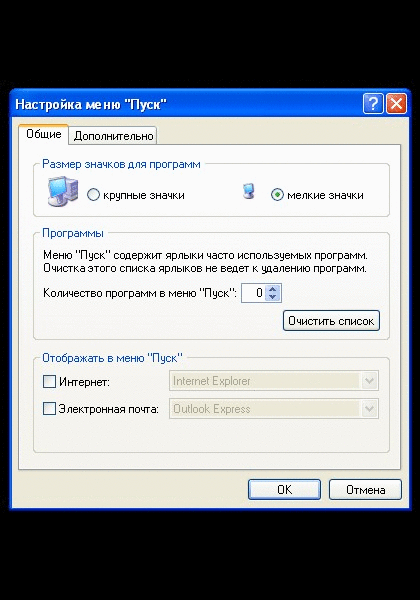
Вторая же вкладка содержит менее глобальные, но более конкретизированные пункты для настройки. Так, есть возможность:
- Включить раскрытие пунктов меню при наведении курсора мыши, исключая дополнительное нажатие.
- Определиться с необходимостью выделения в списке недавно установленных программ.
- Решить нужно ли вести историю недавно открытых документов, включая медиафайлы, а также насколько длинной она будет.
- Настроить отображение всех статичных элементов меню "Пуск" в индивидуальном порядке, решив, что вам важно и нужно, а что можно полностью исключить из быстрого доступа.
- Разрешить или запретить перетаскивание элементов.
Настройка в Windows Vista
Вышедшая в 2007 году Windows Vista по объективным на тот момент причинам была негативно воспринята многими пользователями. Тем не менее, большинство все же обратили внимание на переработанный интерфейс операционной системы, а некоторые, не самые требовательные пользователи, только по этой причине отдали предпочтение новому продукту от Microsoft. Изменения также коснулись меню "Пуск". Концептуально оно осталось прежним, но обзавелось парочкой улучшений, а также получило графическое обновление, чтобы вписаться в новый интерфейс Aero.
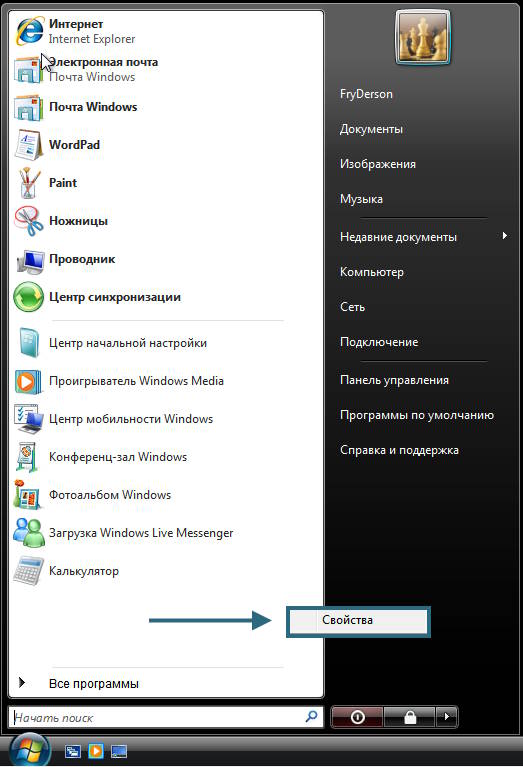
Для получения доступа к настройкам меню "Пуск" нужно сделать следующее:
- Нажать на круглую кнопку с логотипом Windows в нижнем правом углу экрана.
- Выбрать любое свободное место в открывшемся меню и кликнуть по нему правой кнопкой мыши.
- Щелкнуть левой кнопкой мыши по пункту "Свойства" в появившейся контекстной подсказке.
Впрочем, как и в Windows XP, можно просто нажать правой кнопкой мыши по "Пуску" и выбрать пункт "Свойства".
В открывшемся окне, в разных вкладках, объединены настройки нескольких элементов интерфейса, однако лишь одна из них предназначена для меню "Пуск", на которой как и раньше можно выбрать как актуальное, так и "классическое" меню "Пуск" из 90-ых. Здесь же, в отдельном разделе, который именуется "Конфиденциальность", есть возможность включить или отключить ведение истории недавно запущенных программ и открытых файлов.
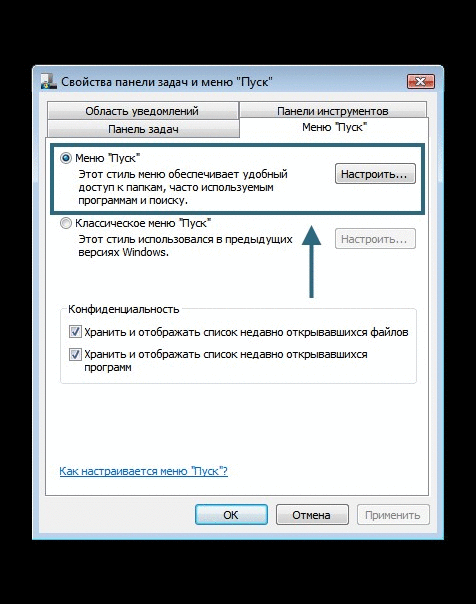
Если же кликнуть по кнопке "Настроить" напротив пункта "Меню "Пуск", то откроется весь перечень его настроек. Глобально ничего не изменилось, поэтому как и раньше можно:
- Выбрать какие из неизменных пунктов меню будут отображаться в нем постоянно.
- Решить стоит ли акцентировать внимание не недавно установленных программах.
- Определиться с размером пунктов в левой колонке меню.
- Включить возможность перетаскивания объектов и раскрытия пунктов при наведении курсора.
- Активировать сортировку меню "Все программы" по именам.
- Убрать или добавить отдельные кнопки для конкретного браузера и почтового клиента.
- Разрешить поиск среди файлов и программ.
Кстати, если все-таки отдать предпочтение классическому меню "Пуск", то на рабочем столе появятся ярлыки таких элементов системы как "Папка пользователя", "Сеть", "Компьютер", "Панель управления" и Internet Explorer. Сделано это для того, чтобы пользователь все еще мог получить к ним быстрый доступ, так как меню "Пуск" старого образца не давало возможности оперативно это сделать.
Настройка в Windows 7
Несмотря на то, что данная операционная система вышла в 2009 году и уже много лет не отличается своей актуальностью, многие пользователи по прежнему считают ее лучшей в семействе Windows и продолжают упорно игнорировать все последующие выпуски. Seven в свое время стала работой над ошибками Vista, поэтому вышла в релиз всего лишь через два года после предшественницы и не получила каких-либо глобальных функциональных и визуальных изменений. Это же касается и меню "Пуск".
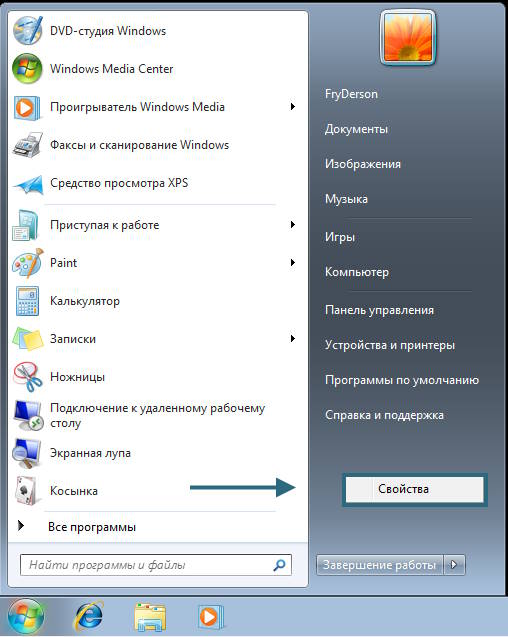
Как и прежде, для перехода к настройкам меню "Пуск", нужно сделать несколько нехитрых действий:
- Щелкнуть по круглой кнопке с логотипом Windows в углу левой кнопкой мыши.
- Вызвать контекстную подсказку нажатием правой кнопки мыши в любом свободном месте открывшегося меню.
- Перейти в раздел "Свойства" кликнув по соответствующему пункту левой кнопкой мыши.
Или, что быстрее и проще, нажать правой кнопкой мыши по логотипу Windows и сразу кликнуть по пункту "Свойства".
Как и в Windows Vista, настройки меню "Пуск" занимают одну из нескольких вкладок единого окна для настройки различных элементов интерфейса. И первое, что бросается в глаза - это отсутствие пункта для выбора классического меню "Пуск", которое было в Windows с 1995 года, а также возможность назначить основное действия для кнопки питания. Здесь же по прежнему можно решить как поступить с хранение истории поведения пользователя.
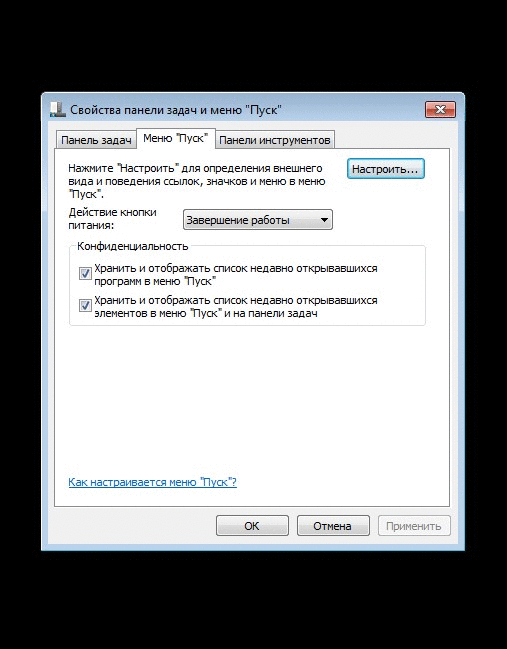
Нажатие на кнопку "Настроить" открывает основное окно с редактированием меню "Пуск", где со времен Vista практически ничего не изменилось. Все еще есть возможность:
- Выбирать какие из разделов системы должны отображаться в правой части меню.
- Включать или отключать акцентирование на недавно установленных программах.
- Регулировать размер значков в левой части меню.
- Активировать сохранение недавно запущенных программ.
- Разрешить перетаскивание объектов и включение контекстного меню.
- Решить нужен ли глобальный поиск среди установленных программ и имеющихся файлов.
Настроить меню "Пуск" очень просто
Как видите, в редактировании меню "Пуск" нет ничего сложного, а основная причина, по которой пользователи этим не занимаются заключается в незнании существования такой возможности, а также непонимании где находится раздел с настройками. Однако, вы теперь точно в курсе этого и можете поделиться информацией или этой статьей с теми, кто еще не знает о том, что можно сделать свой опыт взаимодействия с Windows еще чуточку комфортнее.
Понравилось? Сайт всегда можно поддержать, чтобы полезного материала стало еще больше!