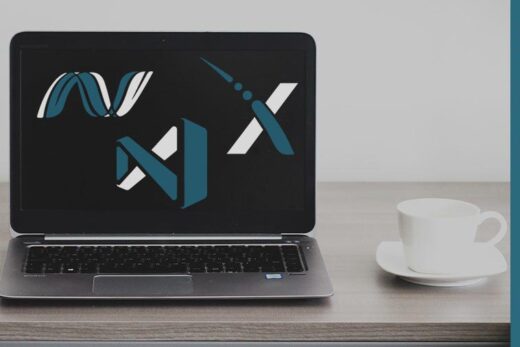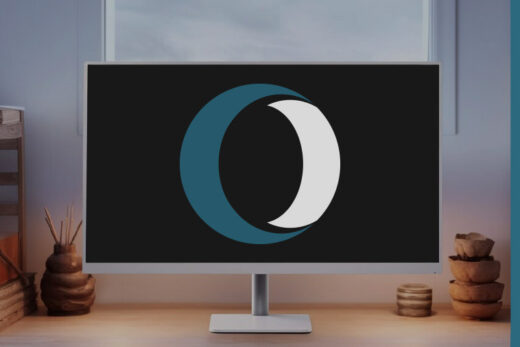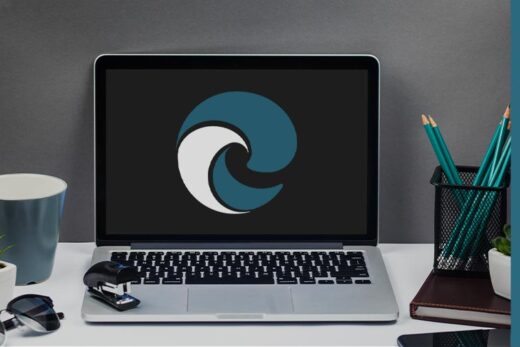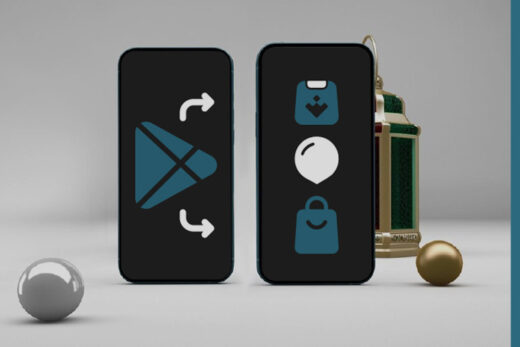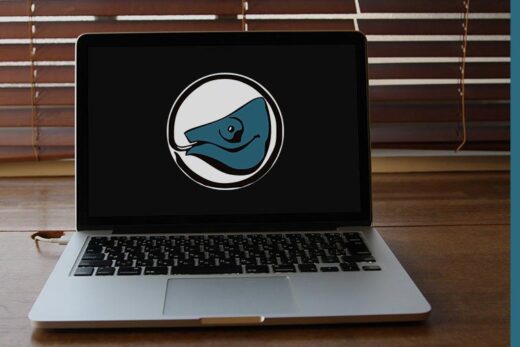Подавляющая часть всевозможных действий в Windows осуществляется с использованием интегрированного в нее менеджера файлов, который называется - "Проводник". Он, как и ряд других элементов системы, является ключевым и практически незаменимым, поэтому абсолютно каждый человек представляет себе как им пользоваться, но при этом большая часть даже не догадывается, что его можно настроить под себя и сделать взаимодействие с ним еще комфортнее. Об этом сегодня и пойдет речь, чтобы вы знали все о том как настроить "Проводник" в Windows.
Вид отображения элементов
Одной из наиболее известных настроек "Проводника" является возможность изменить вид отображаемых в его окне элементов. Вариантов отображения восемь, а выбрать желаемый можно в контекстном меню, которое вызывается нажатием правой кнопкой мыши в окне "Проводника".
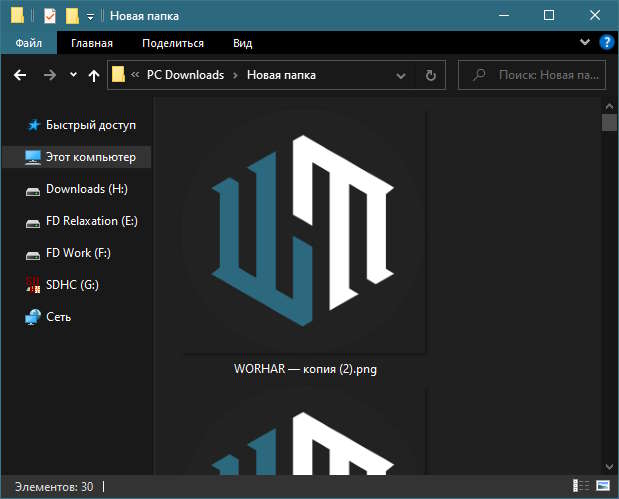
- ОГРОМНЫЕ ЗНАЧКИ. Этот вид отображения увеличивает иконки (картинки) всех элементов до гигантских размеров. В данном режиме в одном окне умещается крайне мало информации, однако он очень полезен при работе с большим количеством изображений в папке, так как позволяет их просматривать без необходимости открывать в полном размере. В остальном же данный вид отображения удобным едва ли можно назвать.
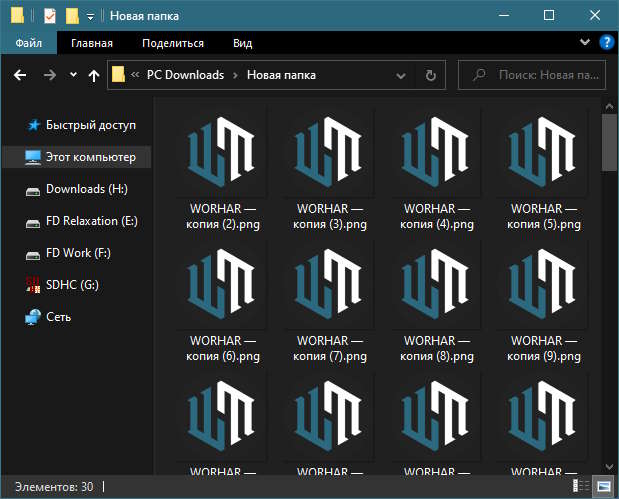
- КРУПНЫЕ ЗНАЧКИ. От предыдущего вида отличается лишь размером иконок. Они меньше, но если нет необходимости всматриваться, то для работы с теми же фотографиями данный вид отображения вполне подойдет. Кроме того, из-за меньшей занимаемой площади, файлы проще выделять, листать, копировать и перемещать.
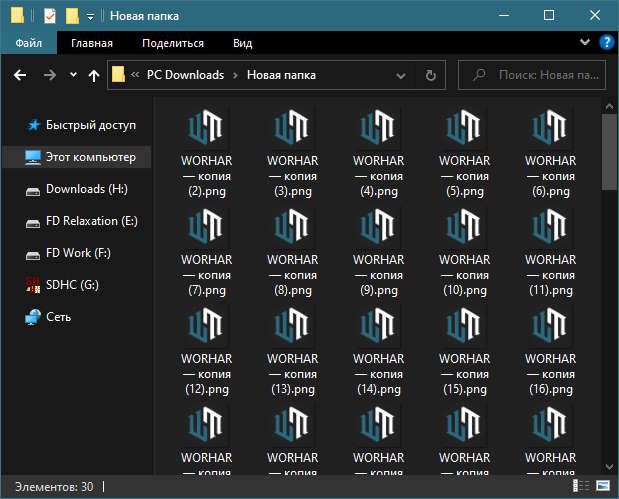
- ОБЫЧНЫЕ ЗНАЧКИ. Данный вид аналогичен предыдущим, но с еще более маленькими иконками файлов. На них все еще можно различить содержимое изображений, но мелкие элементы разглядеть трудно. Минусом является невозможность целиком прочитать длинное название файла. Считаю, что вид "Обычные значки" можно выбрать в качестве основного, если требуется иметь доступ к содержимому фото/видео материалов, без их подробного просмотра.
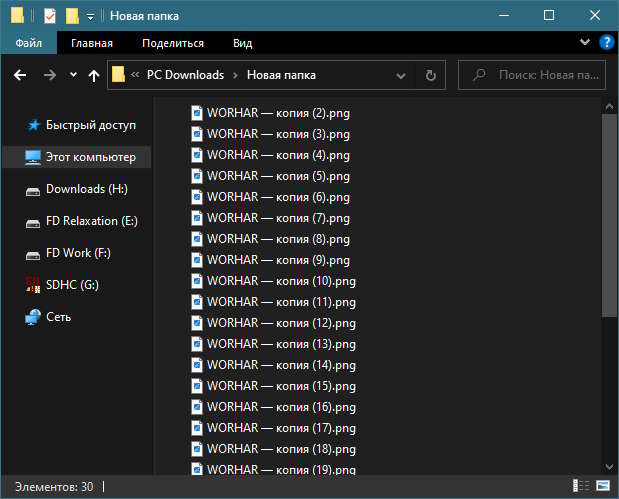
- МЕЛКИЕ ЗНАЧКИ. В отличии от вышеупомянутых вариантов отображения, "Мелкие значки" вообще не несут никакой информации, что из себя представляет фото или видео. Иконки обозначают формат файлов, а также программу, которая используется для их открытия. Лимит отображаемой длины заголовка увеличивается, а объекты сортируются на равные колонки.
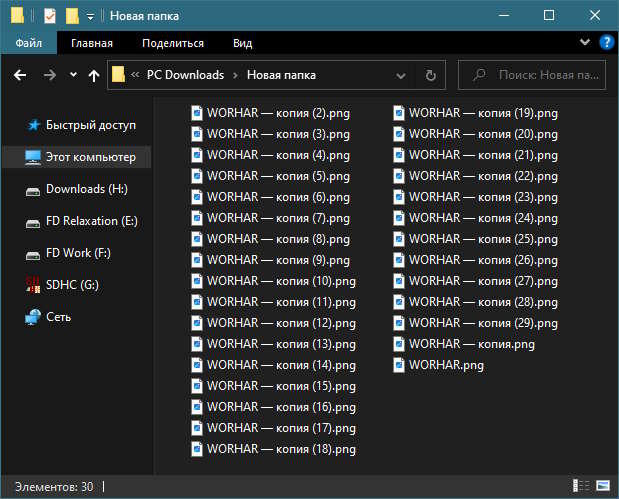
- СПИСОК. Вид отображения, представляет из себя перечень всех файлов в папке, расположенных единым списком, который автоматически переносится в соседнюю колонку при достижении границ окна "Проводника". Иконки также не несут никакой полезной информации о содержащихся в папке фото и видео файлах, но зато полностью отображены заголовки всех элементов.
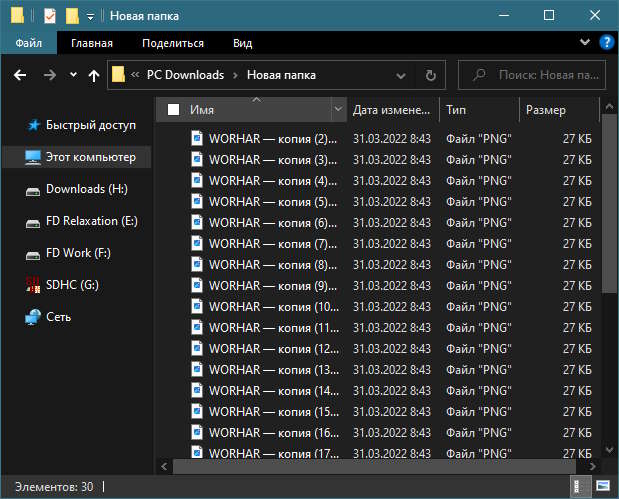
- ТАБЛИЦА. В данном режиме окно "Проводника" представляет из себя таблицу с полной информацией о файлах. Если какой-то параметр таблицы вам не нужен, либо его не достает, то можно щелкнуть правой кнопкой мыши по заголовкам колонок и выбрать необходимые пункты. Для комфортного взаимодействия с таблицей придется увеличить площадь окна, либо сократить ширину каждой колонки до приемлемых значений.
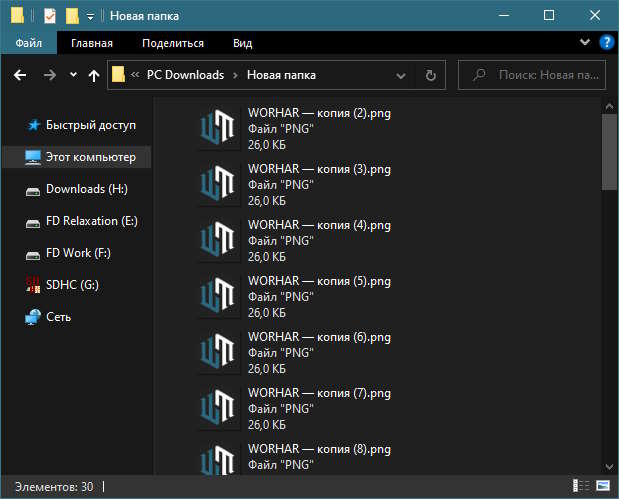
- ПЛИТКА. Каждый объект при ее использовании занимает больше пространства в окне, но доступно отображение миниатюр, расширение файла и его размер. Все содержимое помещается в общую колонку, но при растягивании окна, колонка делится до тех пор, пока есть такая возможность. Длинный заголовок может занять одну из информационных строк файла, но если не впишется в лимит, то все равно будет обрезан и его полная версия станет недоступна для чтения.
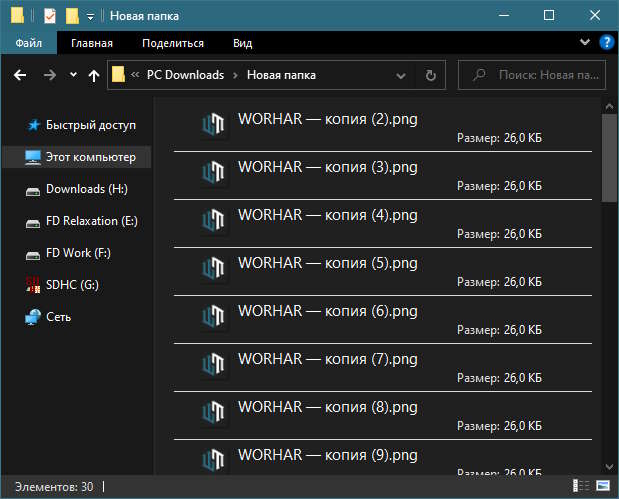
- СОДЕРЖИМОЕ. Вид отображения для тех, кто не жалеет свободного места рабочего пространства "Проводника". Представляет он из себя список файлов, с небольшими иконками или миниатюрами. Рядом с каждым файлом содержится информация о дате его создания и размере. Изменить параметры нельзя. Если нужно видеть полные названия файлов, то придется растянуть окно до необходимой для этого площади, в ином случае заголовки будут обрезаться.
На мой взгляд для повседневного использования, наиболее удобным является "СПИСОК", который позволяет уместить много полезной информации в окне, а также довольно просто управлять большим количество файлов одновременно. А вот в работе с изображениями самыми удобными являются "ОГРОМНЫЕ ЗНАЧКИ". Но если требуется подробная информация о содержимом какой-либо папки, то лучше использовать "ТАБЛИЦУ". Стоит отметить, что получить краткую информацию о файле при использовании любого вида отображения можно, если просто навести курсор на необходимый объект и дождаться появления всплывающего окошка.
Сортировка
Помимо возможности выбирать вид отображения файлов, "Проводник" предоставляет несколько вариантов их сортировки для более удобной навигации и поиска необходимого. Выбор сортировки осуществляется в контекстном меню.
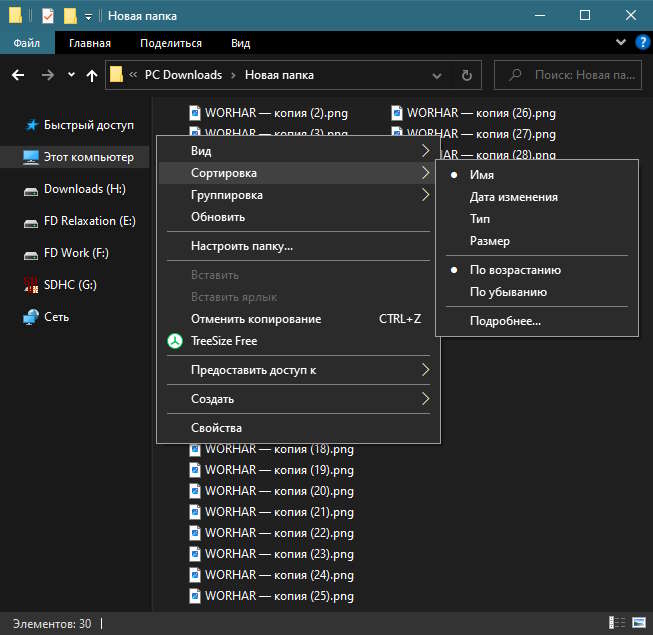
- ПО ИМЕНИ. Данный вид сортировки распределяет все файлы, находящиеся в какой-либо папки в алфавитном порядке, вне зависимости от того, что это за файлы. Причем смешаются абсолютно любые типы файлов за исключением папок, которые сортируются по алфавиту сами по себе.
- ПО ДАТЕ ИЗМЕНЕНИЯ. Если важно, чтобы файлы располагались в порядке их последнего изменения, то следует выбрать этот тип сортировки. Тогда те, что изменялись давно буду в конце, а что недавно - в начале.
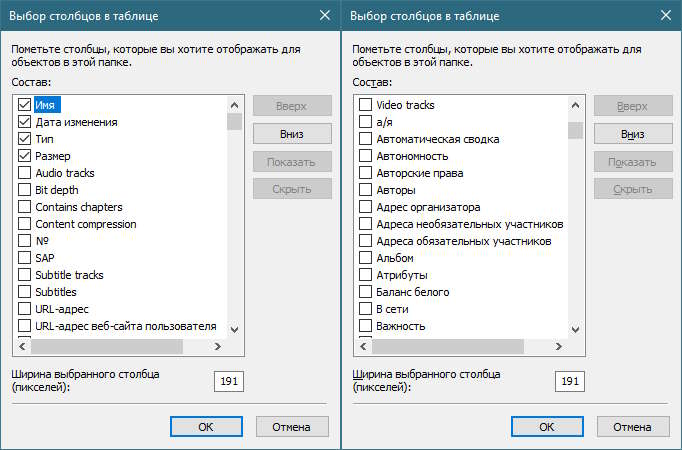
- ПО ТИПУ. Другими словами - по расширению файлов. Схожие по этому параметру элементы будут в рамках папки отображаться рядом друг с другом, что упростит поиск, например фильма, так как не придется просматривать всю папку, а лишь ее часть, в которой отображается группа видео файлов. Также, внутри каждой группы идет сортировка по алфавиту, что вдвойне удобнее.
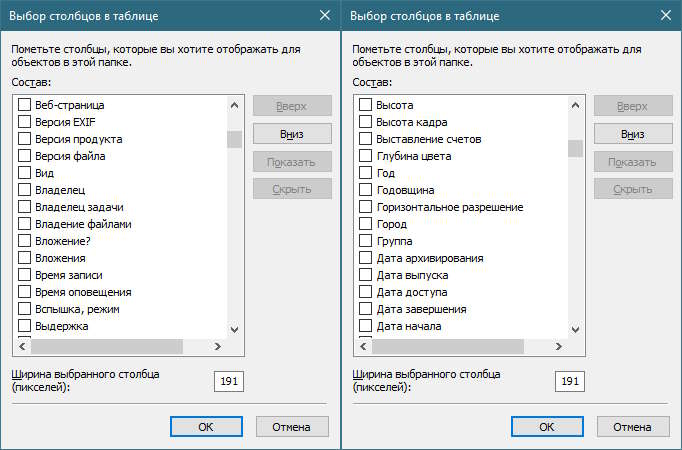
- ПО РАЗМЕРУ. Все просто - файлы меньшего размера в начале списка, файлы большего размера - в конце.
- ПО ВОЗРАСТАНИЮ/ПО УБЫВАНИЮ. Если нужно, чтобы тип сортировки работал в альтернативном режиме и распределение начиналось с конца, тогда стоит выбрать параметр "По убыванию". После этого в начале будут располагаться файлы, которые до этого находились в конце.
Если доступные по умолчанию способы сортировки файлов не подходят, то нужно кликнуть по пункту "Подробнее", чтобы раскрылся весь перечень вариантов. Далее требуется поставить галочки напротив желаемых. Останавливаться на каждом их них не имеет смысла, так как их названия полностью соответствуют их функциям. После добавления типов сортировки, нажмите "ОК", а чтобы ими воспользоваться, снова войдите в контекстное меню, где подпункт "Сортировка" пополнится новыми вариантами.
Группировка
Возможность группировать файлы практически полностью идентична "Сортировке", но ее отличительной чертой является возможность видеть наименования тех групп, на которые было распределено содержимое папки.
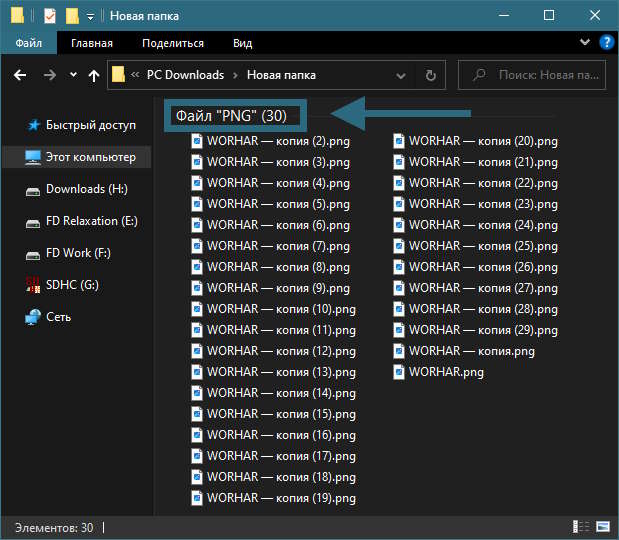
Благодаря группировке, каждый тип файлов, отвечающий выбранному критерию, будет расположен в своей отдельной зоне. Внешний вид групп зависит от выбранного типа отображения, так что в одном случае это могут колонки, в другом сплошной список с разделителем в виде заголовка. Также в отличии от "Сортировки", любой вариант которой должен быть активен в любом случае, "Группировку" можно отключить, выбрав пункт "(Нет)".
Представление/Области
Если вглядеться в "Проводник", то можно заметить, что его окно состоит из нескольких областей, которые выполняют различные функции. Основной областью является рабочее пространство, в котором отображается содержимое папок, а также выполняются все действия с файлами. Отключить ее нельзя, однако другие части проводника можно использовать, отталкиваясь от своих предпочтений.
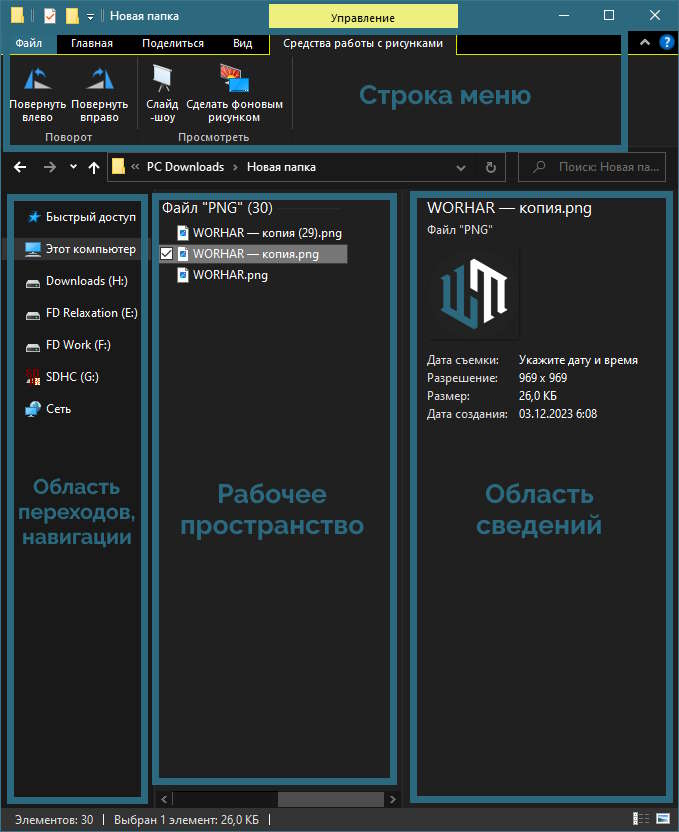
- ОБЛАСТЬ СВЕДЕНИЙ. Ее расположение менялось от одной версии Windows к другой. Например в Windows Vista и Seven она располагается в нижней части окна, а в Windows 8.1 и 10 в правой. Причем если раньше эта часть окна была включена по умолчанию, то сейчас те, кто привык к ней, могут решить, что ее в системе больше нет, но это нет так.
- ОБЛАСТЬ ПРОСМОТРА/ПРЕДПРОСМОРА. Так как она никогда не была активна в системе по умолчанию, то очень небольшое количество пользователей знают о ее существовании. Во всех версиях Windows она располагается в правой части "Проводника". Предназначена для просмотра файлов без их открытия, но назвать ее однозначно удобной и полезной невозможно.
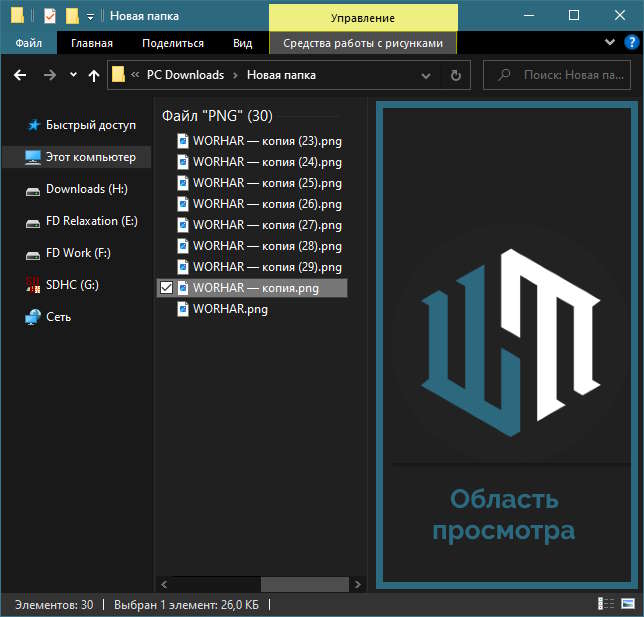
- ОБЛАСТЬ ПЕРЕХОДОВ/НАВИГАЦИИ. Самая полезная часть "Проводника", которая позволяет осуществлять быстрый доступ к различным папкам, дискам и подключенным носителям информации. Расположена слева и всегда включена по умолчанию во всех версиях Windows, но при этом существует возможность ее отключить, что является крайне сомнительным действием, так как после этого резко снизится удобство взаимодействия с Windows. Данная область обладает рядом собственных настроек, но речь об этом пойдет чуть позже.
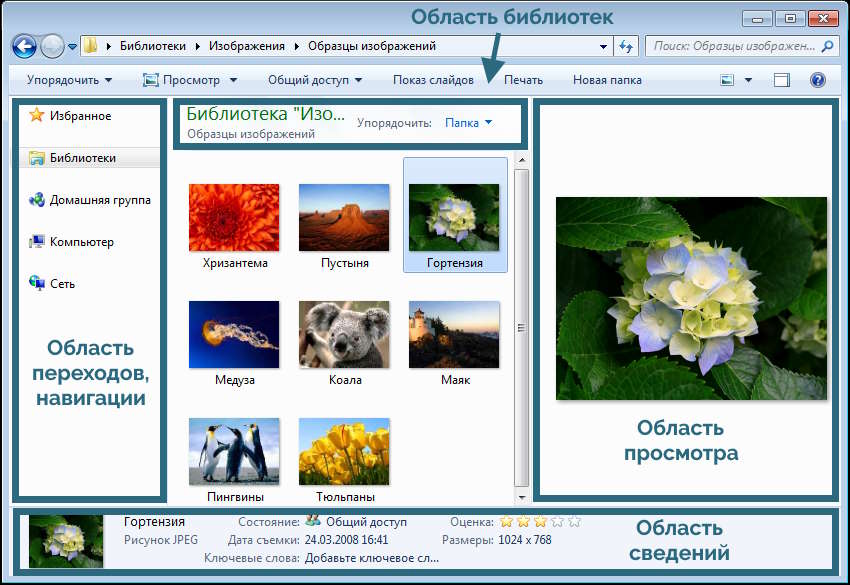
- ОБЛАСТЬ БИБЛИОТЕК. Доступна только в Windows Vista и Windows 7. Отображается в верхней части "Проводника" только при нахождении в стандартных папках системы, именуемых "Библиотеки". В чем заключается предназначение данной области? Без понятия! Она просто сообщает о том, в какой из вышеперечисленных папок вы находитесь. И все!
- СТРОКА МЕНЮ. Содержит несколько разделов с настройками и действиями, которые постоянно доступны в Windows 8.1 и Windows 10, но вызываются лишь по запросу клавишей ALT в Windows Vista и Windows Seven.
Чтобы включать или отключать необходимые области, нужно сделать следующее:
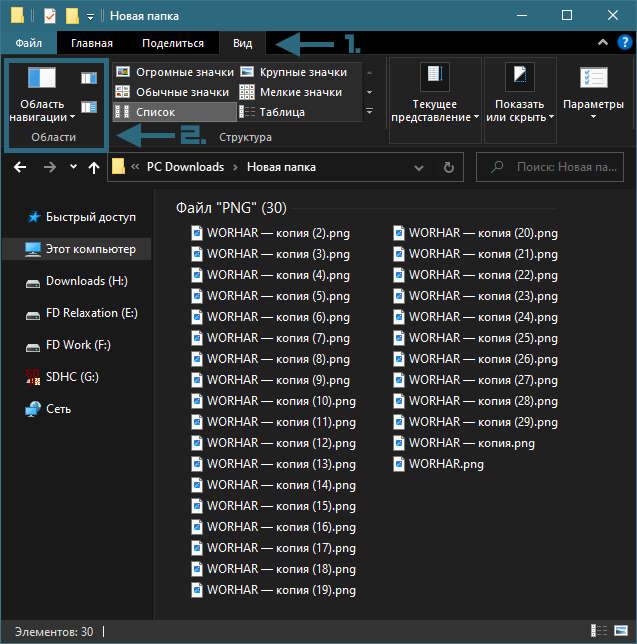
- Windows Vista и Windows 7: открыть "Проводник", нажать на кнопку "Упорядочить", которая находится в правом верхнем углу, выбрать "Представление" и поставить галочку перед областью, которую хотите включить. Для обратного эффекта галочку следует убрать.
- Windows 8, 8.1 и 10: щелкнуть по вкладке "Вид", которая находится в верхней части "Проводника", и в разделе "Области" выбрать необходимые.
Но есть один нюанс! Если в Windows Vista/7 одновременно можно включить все области "Проводника", то в Windows 8.1/8/10 на выбор можно включить либо "Область сведений", либо "Область просмотра", так как они располагаются в одном и том же месте.
Быстрый доступ/Избранное
Один из регулярно изменяемых разделов "Области переходов/навигации". Определенно является самой удобной и полезной частью всего "Проводника" в целом, так как позволяет добавить в список неограниченное число папок, к которым можно будет быстро обращаться. Но не смотря на это, я никогда не видел, чтобы его кто-либо использовал. Чаще всего меню "Избранное" находится в первоначальном состоянии и совсем не используется. Делаю вывод, что это происходит из-за отсутствия понимания предназначения этой части "Проводника", а значит следует рассказать как ей пользоваться.
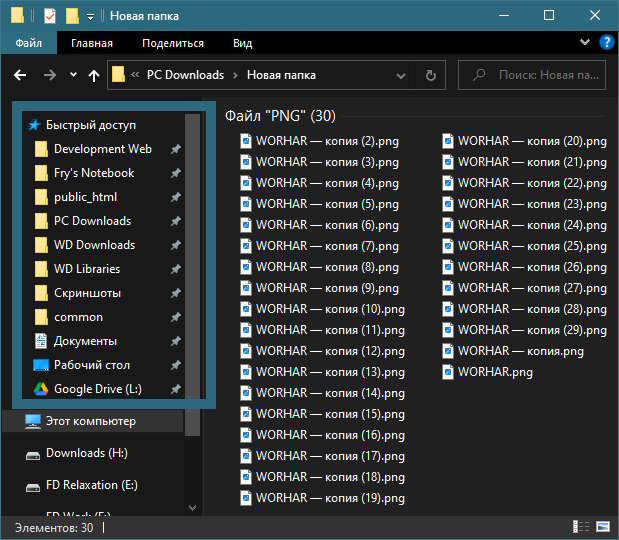
- Для того, чтобы добавить любую папку, к которой нужно иметь быстрый доступ, в "Избранное" нужно нажать на нее левой кнопкой мыши, и не отпуская ее, перетащить в область под заголовок "Быстрый доступ" или "Избранное", в зависимости от версии Windows.
- Также, путем перемещения, можно менять порядок папок в получившемся списке, а если нажать правой кнопкой мыши по любой из них, то можно ее убрать, нажав по кнопке "Удалить/Удалить из панели быстрого доступа".
Параметры папок/Параметры проводника
Все вышеописанные изменения можно произвести не покидая сам "Проводник". Однако, так как он является частью операционной системы, часть его настроек вынесена в отдельное место и объединена в единый раздел "Панели управления", который именуется "Параметры папок" или "Параметры проводника". Получить к нему доступ можно следующим образом:
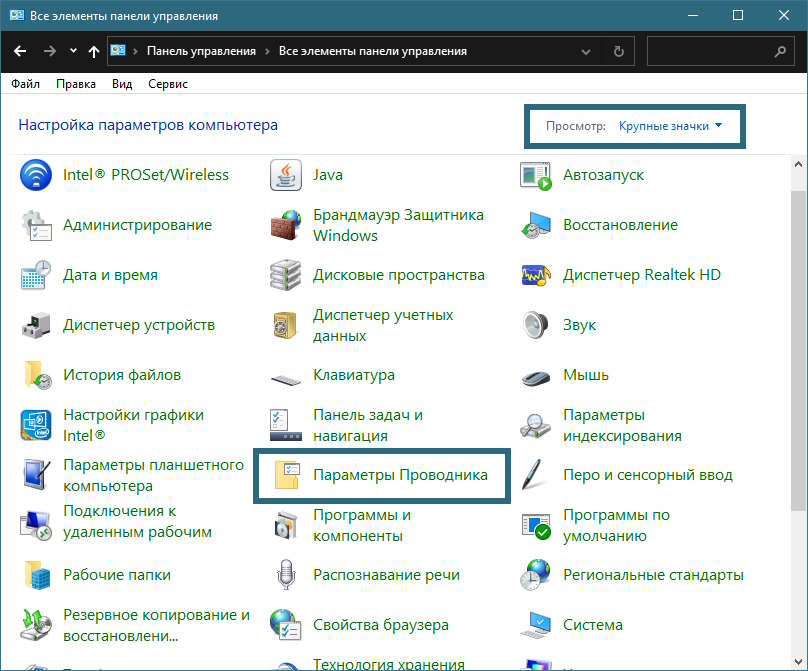
- WINDOWS: "Пуск-Панель управления-(Крупные значки)-Параметры проводника/Параметры папок"
- WINDOWS VISTA/SEVEN: нажать, находясь в "Проводнике" клавишу "Alt" на клавиатуре, а далее выбрать "Сервис-Параметры папок"
- WINDOWS 8/8.1/10: нажать, находясь в "Проводнике" на вкладку "Вид", потому выбрать "Параметры" и "Изменить параметры папок и поиска"
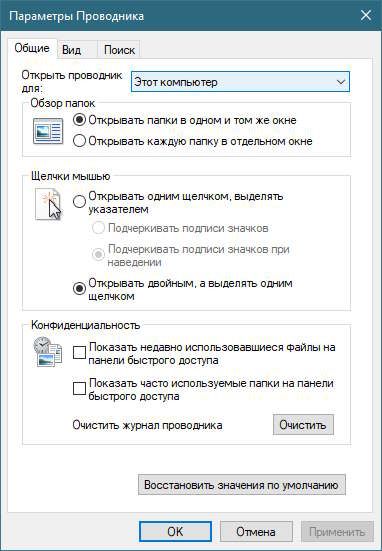
В данном разделе всего три вкладки - "Общие", "Вид" и "Поиск". Все настройки, которые в них находятся связаны с "Проводником", но наиболее полезные расположены во вкладке "Вид". В нее и переходим. Здесь можно обнаружить две кнопки "Применить к папкам" и "Сброс вида папок". Первая будет активна лишь в том случае, если зайти в "Параметры папок" напрямую из "Проводника" (второй и третий способ), чтобы применить все выставленные параметры, описанные здесь и здесь, ко всем папкам в ОС Windows. Очень удобно, если нет особых требований к внешнему виду каждой папки в отдельности. "Сброс вида папок" возвращает параметры к изначальному состоянию.
Следующими во вкладке располагаются многочисленные пункты, перед которыми можно поставить или убрать галочку, что включит или отключит выбранный параметр. О назначении каждой настройки сообщает ее название, и каждый может выбрать для себя все самое необходимое, но я отмечу то, что сделает взаимодействие с "Проводником" действительно удобным.
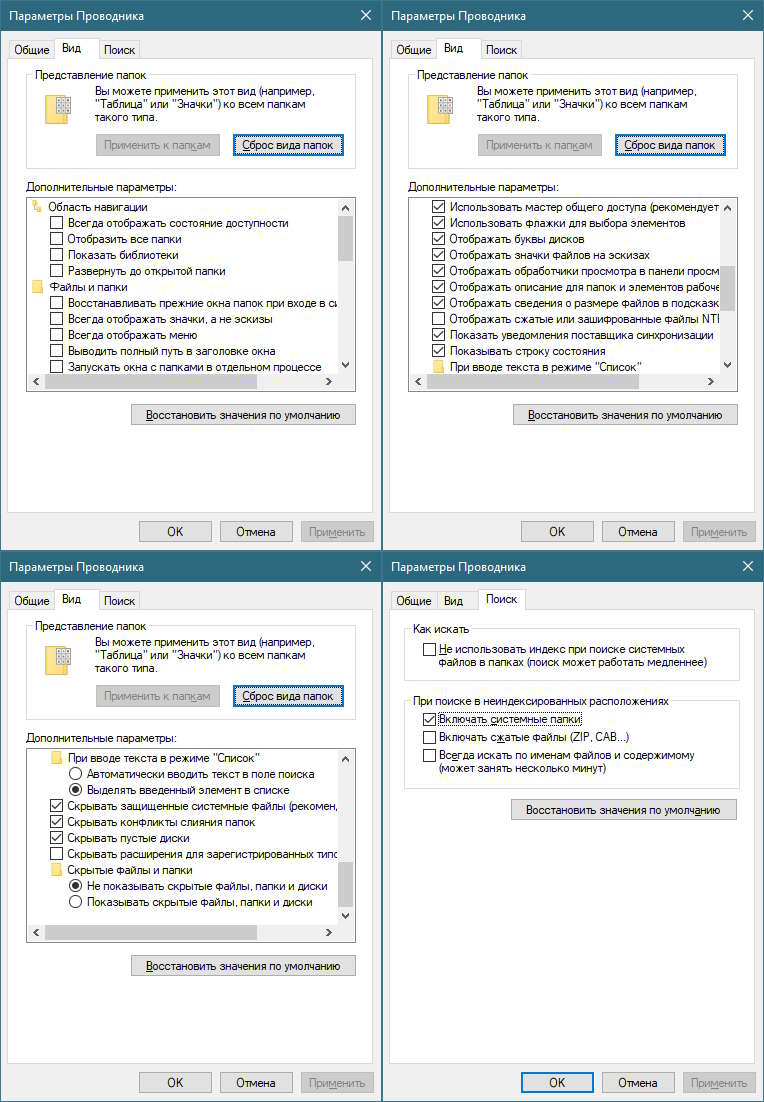
- Использовать флажки для выбора элементов. Функция добавляет возможность поставить галочку перед любым объектов в папке, что упрощает процесс их выделения.
- Скрытые файлы и папки. Функция не для постоянно использования, но позволяет временно видеть те объекты, которые операционная система скрывает от пользователя, чтобы предотвратить их случайное удаление или порчу. Оставлять включенной надолго не рекомендуется, так как это может стать причиной внезапного сбоя всей Windows из-за просто случайности.
- Всегда отображать значки, а не эскизы. Отключает попытки "Проводника" заместить значок файла миниатюрой, если это фото или видео. Упрощает навигацию и ускоряет обработку содержимого папок.
Также не рекомендуется снимать галочки с тех пунктов, которые отмечены по умолчанию, так как они не добавляют ничего лишнего. Это же относится ко всем параметрам во вкладках "Общие" и "Поиск".
Проводил в "Проводник"
"Проводник" - это один из ключевых элементов ОС Windows, который присутствует в ней уже многие годы, но большинство пользователей до сих пор не знает о всех его настройках и возможностях. Но так как с первым мы сегодня определенно разобрались, то вскоре возможно коснемся и второго. Так или иначе, надеюсь что данная статья оказалась для вас полезной и познавательной. А если есть вопросы, то их всегда можно оставить в комментариях.
Понравилось? Сайт всегда можно поддержать, чтобы полезного материала стало еще больше!