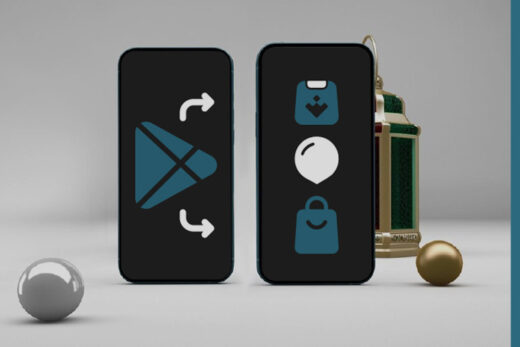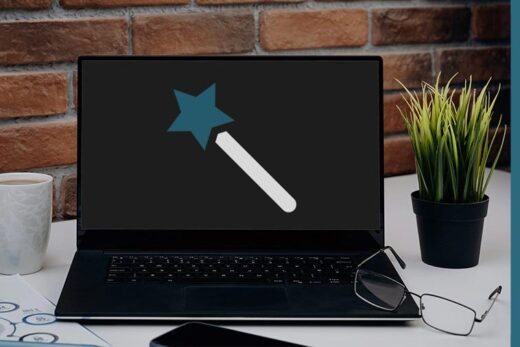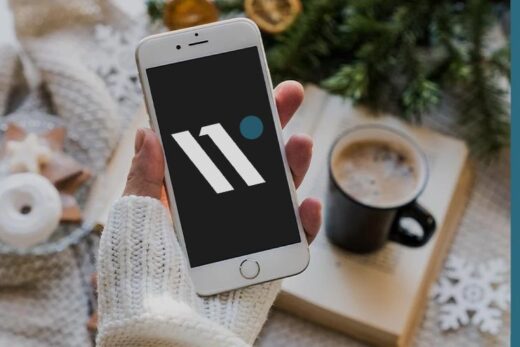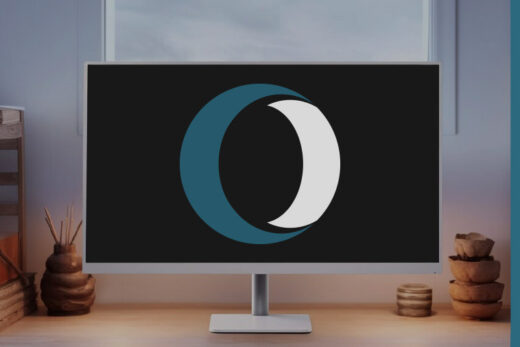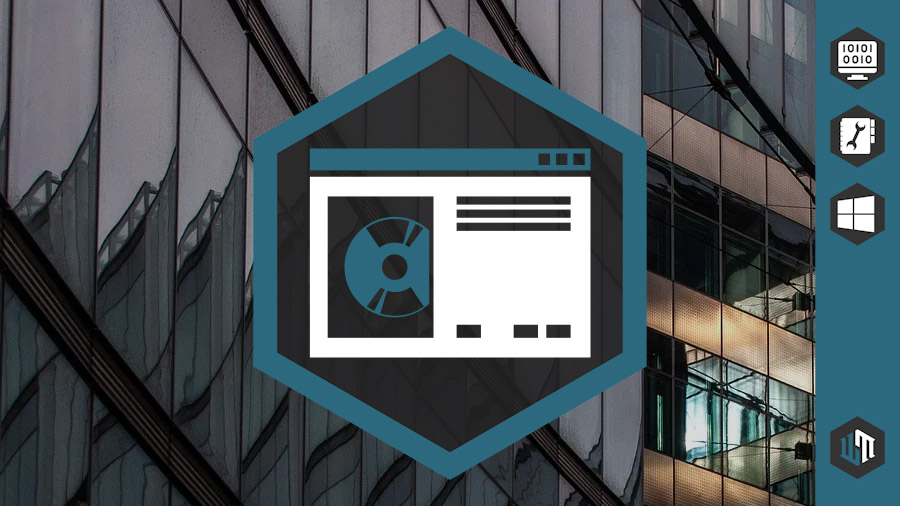
Любая версия операционной системы Windows является сложным и слаженным комплексом множества функций и интегрированных приложений. Но несмотря на это, ни одна из них не способна учесть потребности каждого пользователя, поэтому у последнего возникает необходимость прибегать к сторонним программам, которые предварительно следует установить. Зачастую этим занимаются те, кто с компьютером на "ты" - системный администратор, "программист", сын, племянник и т.д. Но что делать, если такого человека рядом не оказалось? Ответ очевиден - взять все в свои руки, ведь установка программ в Windows очень проста! А эта статья станет проводником в этом элементарном процессе.
Установка из пакета .EXE или .MSI
Чаще всего, когда речь заходит об установке программы в операционную систему Windows, подразумевается загрузка и запуск файла с расширением .MSI или .EXE. Данный метод является стандартом уже несколько десятков лет, так как прост, удобен и нагляден благодаря демонстрации диалоговых окон, в рамках которых можно откорректировать некоторые параметры установки. Тем не менее, для неопытного пользователя он может казаться сложным из-за непонимания, что от него хочет программа в тот или иной момент установки, поэтому разберемся как поступить на каждом из этапов.
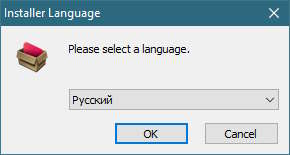
После запуска процесса установка двойным кликом левой кнопки мыши по .exe или .msi файлу в названии которого может присутствовать слово "Setup", чаще всего можно увидеть это окно. Здесь просто нужно выбрать комфортный для понимания язык и нажать "ОК". Если же выбор языка не предусмотрен, то окно просто не появится.
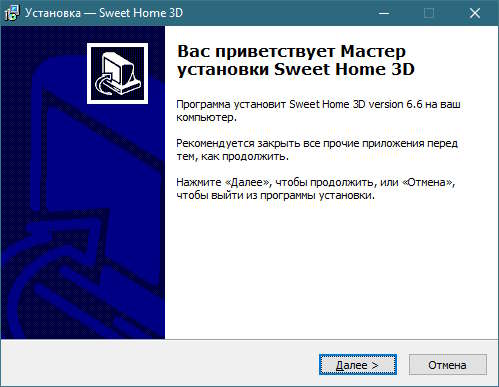
Далее, после выбора языка, откроется окно с приветствием, которое содержит краткую информацию об устанавливаемом продукте, несколько советов, которым вовсе не обязательно следовать, а также в редких случаях данное окно может быть совмещено с предыдущим, и выбор подходящего языка придется осуществлять здесь. Так или иначе, на этом этапе нет ничего важного, нажимаем "Далее".
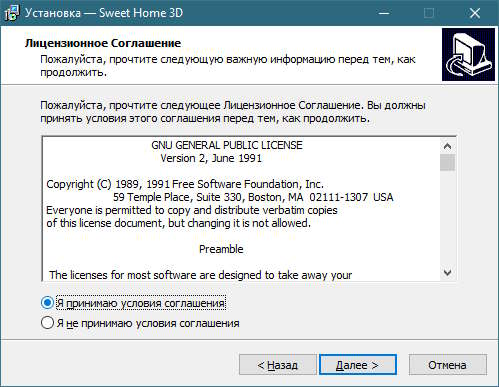
Следующим шагом станет знакомство с лицензионным соглашением, которое никто и никогда не читает. Здесь требуется выразить свое мнение по поводу его содержания путем выставления отметки напротив соответствующего пункта, но стоит иметь ввиду, что лишь принятия условий позволит установить и использовать любую из программ. Поэтому расцениваем этот этап как формальность, соглашаемся с условиями и жмем "Далее".
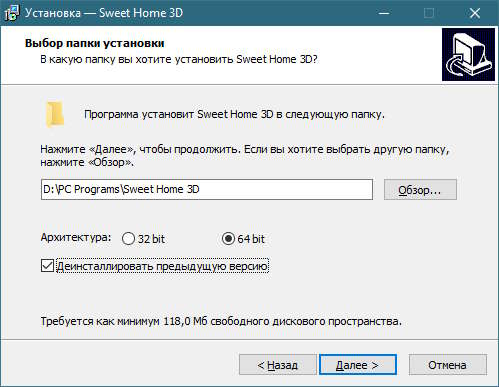
Здесь следует выбрать где именно будут храниться файлы программы. Если для вас это не важно, то оставляем все без изменений, но я настоятельно рекомендую создать для программ отдельную папку, которая не будет находиться с Windows на одном диске. Если предлагают выбрать архитектуру, то открываем "Мой/этот компьютер", кликаем правой кнопкой мыши и выбираем свойства. Сверяемся в данными в строке "Тип системы". Закончили? Снова жмем "Далее".
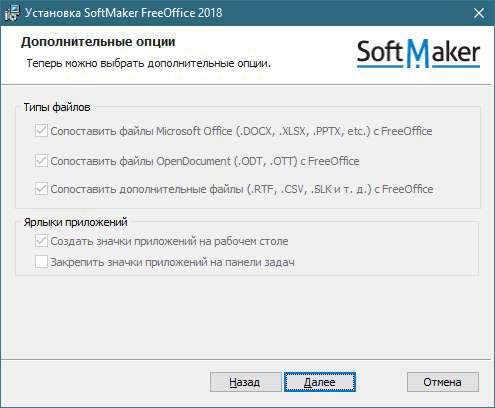
Еще одним из этапов может стать согласование различных моментов, таких как сопоставление файлов для их открытия в устанавливаемой программе, создание ярлыков и дополнительных папок, а также установка дополнительных компонентов, которые могут вовсе не пригодиться. Здесь все индивидуально, но чаще всего описание грядущих изменений описывается достаточно подробно, поэтому просто читаем, вникаем, решаем нужно ли оно и переходим к следующему шагу, нажав "Далее".
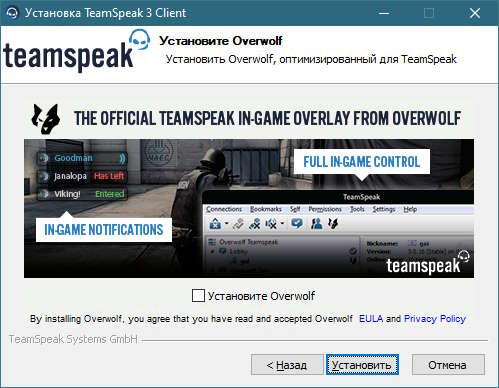
Иногда в процессе установки одной программы, может быть предложена установка другой. Это характерно для бесплатного программного обеспечения, которое за счет продвижения продуктов партнеров получает от них финансовую поддержку. Также это может быть продвижением разработчиков другого своего продукта. В любом случае, на установку не стоит соглашаться, поэтому снимаем все галочки и продолжаем.
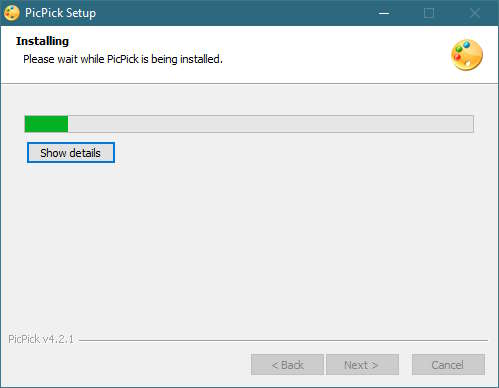
Впрочем, с некоторыми из диалоговых окон можно вовсе не столкнуться и уже после выбора места для хранения файлов программы, она будет устанавливаться.
Но есть и такое программное обеспечение как K-Lite Codec Pack, при установке которого количество диалоговых окон, характерных только для него, в несколько раз больше, чем у многих обычных приложений.
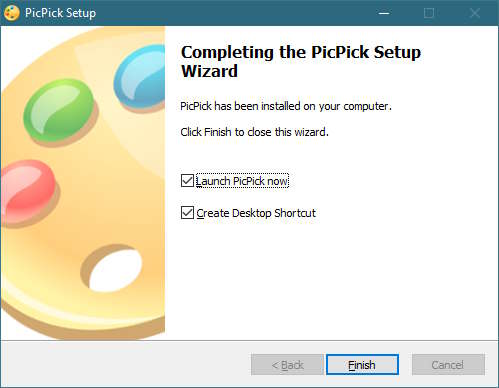
Когда процесс установки завершится, появится последнее окно, в котором чаще всего будут отмечены один или несколько пунктов. Зачастую они безобидны и только создают ярлык на "Рабочем столе", либо сразу запускают программу, но иногда именно на этом этапе предлагают установить дополнительные программы, либо перейти на сайт разработчика. Такие галочки желательно сразу отследить и убрать, чтобы не засорять свой компьютер лишним мусором.
Еще хочется отметить, что зачастую от пользователей скрывают раздел с детальными настройками, поэтому чтобы получить к ним доступ следует нажать кнопку "Настройки" или выбрать пункт "Выборочная" если зашла речь о типе установки. Но бывает и так, что выбор просто не предоставляется и программа устанавливается в том месте и с теми параметрами, которые разработчик посчитал оптимальными, что конечно же не всегда является таковым. А если речь идет об установке компонентов Windows, то этот процесс происходит практически в фоновом режиме, поэтому не стоит удивляться полному или частичному отсутствию вышеописанных диалоговых окон.
Загрузка и установка программ из интернета
Данный метод установки в большей степени характерен для программного обеспечения, которое работает в связке с каким-либо интернет сервисом и отличается регулярными обновлениями. В таком случае у разработчиков обязательно имеется сайт с отдельной страницей для загрузки установочного файла, который по факту им не является, а выполняет роль загрузчика необходимых для функционирования программы компонентов с удаленного сервера через интернет.
Однако, как и пакет со всеми файлами, загрузчик имеет расширение .EXE, что может несколько запутать, но отличить его можно по небольшому размеру, который лишь в редких случаях превышает 2MB, а чаще всего составляет несколько сотен килобайт.
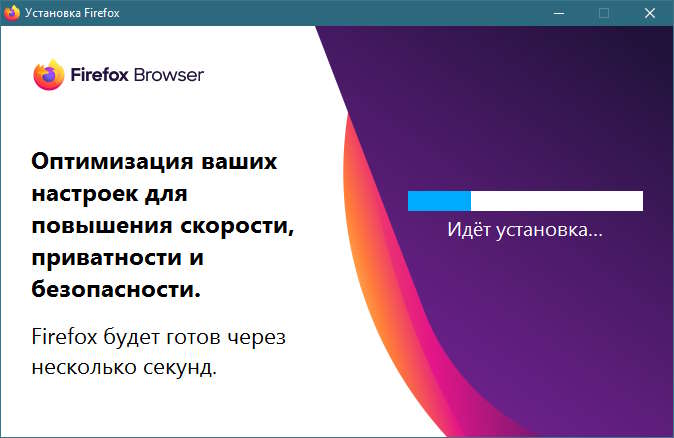
Что касается установки, то она практически ничем не отличается от той, что осуществляется из пакета .EXE или .MSI, но вот количество параметров, которые можно отрегулировать перед загрузкой файлов в таком случае заметно меньше, либо они вовсе недоступны. Таким образом программа установится куда посчитает нужным, а изменить ее местоположение без танцев с бубном будет практически невозможно.
По этой причине, если есть такая возможность, загрузите не загрузчик, а именно пакет с файлами для установки, так как это даст больший контроль над процессом, а также позволит установить программу на устройство не подключенное к интернету.
Установка из архива
Под этим методом не подразумевается что-то конкретное, а скорее обобщаются все возможные варианты, когда в процессе установки программы задействованы и используются архивы. На данный момент я могу выделить три различные ситуации, когда это может произойти, так что рассмотрю каждую индивидуально.
Portable-версии программ
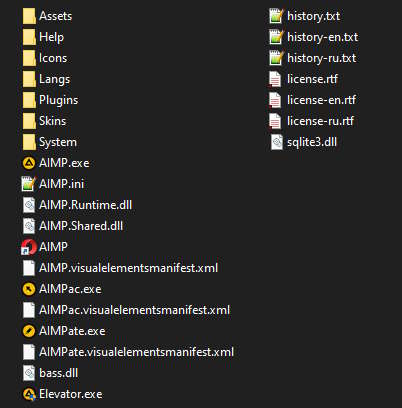
Это программы, которые уже установлены и настроены таким образом, чтобы их можно было хранить на любом портативном носителе информации и использовать при подключении к любому персональному компьютеру под управлением Windows. В архивах они распространяются либо разработчиками, либо энтузиастами, которые их таковыми делают. Для использования достаточно единожды распаковать любым из архиваторов. Дальнейшая установка не требуется.
Программы без пошагового установщика
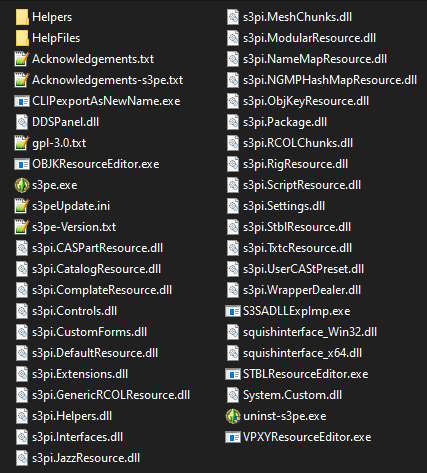
По сути это обычное программное обеспечение, которое не было объединено в пакет с установщиков. Также представляет из себя набор уже готовых к работе файлов, которые требуется просто распаковать в заранее созданную папку и запустить. Ярлык для запуска придется создавать самостоятельно. В отличии от "portable-версий", такие программы могут оставлять следы в системе, хранить файлы с параметрами в папке пользователя, а также не сохранять свое состояние при переносе на другое устройство.
Самораспаковывающийся архив
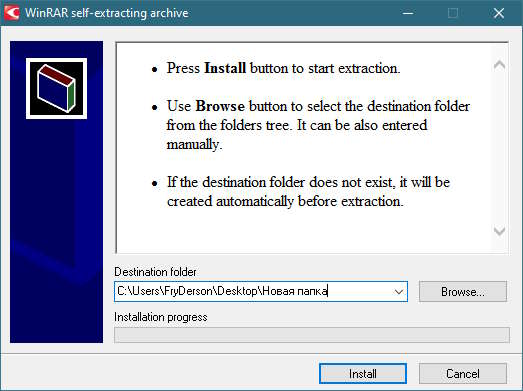
Используется, когда установочные файлы программы не объединены в единый пакет, но для удобства распространения необходимо сократить количество элементов до одного. В таком случае, от пользователя сперва требуется выбрать папку, куда будут распакованы файлы для установки, а уже потом найти в ней исполняемый файл .EXE и произвести обычную установку. После окончания процесса папку с содержимым архива можно удалить.
Установка из Microsoft Store
Если все вышеупомянутые способы установки программ появились давным-давно, но по прежнему остаются актуальными и универсальными, то в 2012 году, одновременно с выходом Windows 8, появился новый способ получить необходимое программное обеспечение - методом его загрузки из магазина приложений Microsoft Store. Делается это довольно просто:
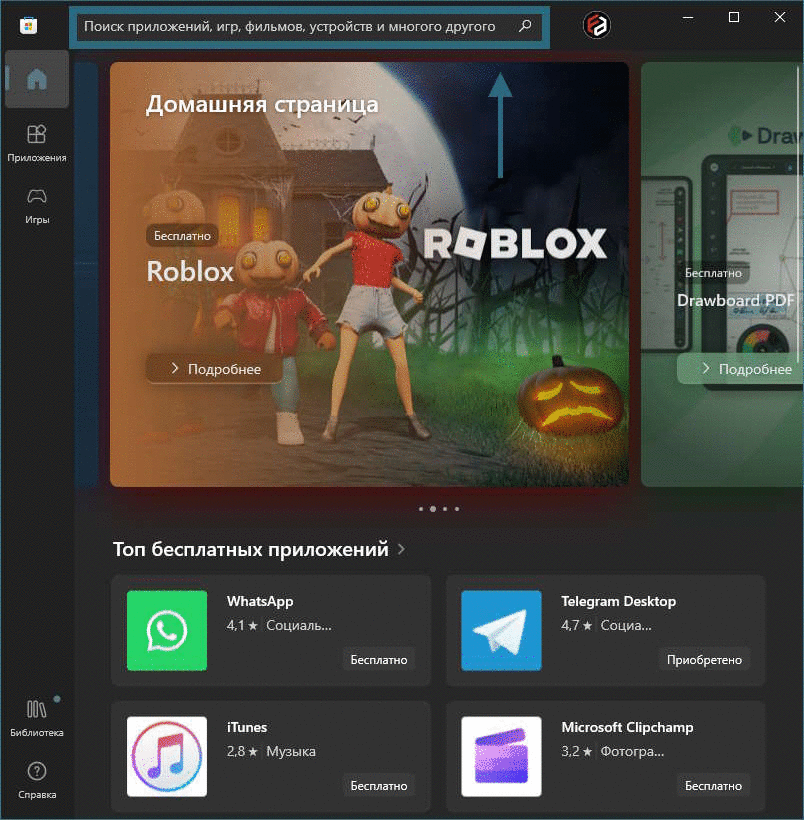
- Для начала следует открыть магазин кликом по соответствующему ярлыку в меню "Пуск", в списке "Все приложения" или на "Рабочем столе".
- Далее нажать на строку поиска и ввести соответствующий запрос.
- Выбрать желаемый или более-менее подходящий вариант из результатов.
- Нажать кнопку "Получить" или "Установить" на персональной странице приложения.
После всех проделанных действий ярлык программы станет доступен в меню "Пуск" или в списке "Все приложения", откуда ее можно будет запустить и использовать. Но я советую прибегать к помощи Microsoft Store только в том случае, если необходимую вам программу больше совершенного негде получить. Кстати, доступен магазин приложений только в Windows 8, 8.1, 10 и 11.
Пробел заполнен
Теперь вы знаете как и какими способами можно установить абсолютно любую программу в операционную систему Windows, поэтому больше не нуждаетесь в подобной помощи от знакомых или "специалистов". Но если все-таки остались какие-то вопросы, то можете задать их в комментариях.
Понравилось? Сайт всегда можно поддержать, чтобы полезного материала стало еще больше!