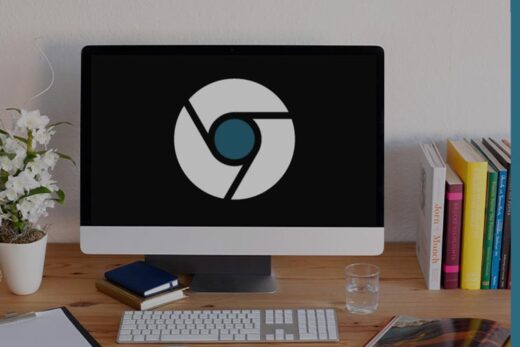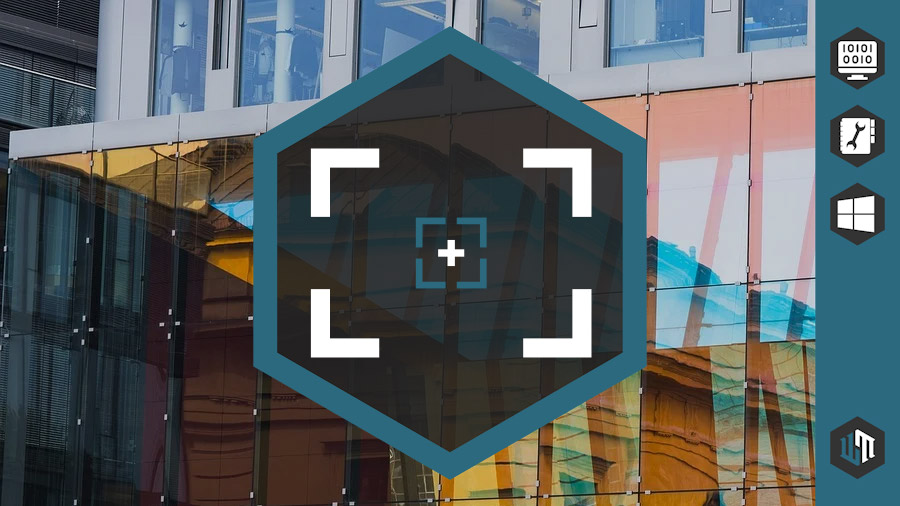
Одним из наиболее удобных и простых способов поделиться тем, что отображается на экране устройства, в том числе под управлением Windows, являются скриншоты. Это картинки, которые представляют из себя снимки экрана со всей информацией, что на нем отображалась в момент их создания. Ими можно не только делиться, но и совершать любые другие действия, как с абсолютно всеми изображениями. Однако, несмотря на то, что создавать скриншоты достаточно просто, очень многие не знают как это сделать, поэтому продолжают в случае необходимости фотографировать экран при помощи смартфона. Пора с этим заканчивать! Сейчас вы узнаете все о том как сделать скриншоты в Windows.
Как сделать скриншоты без помощи программ?
Для быстрого создания скриншота, когда требуется сделать снимок всего экрана, либо определенного окна, самым правильным решением будет воспользоваться базовыми возможностями Windows. А сделать это можно следующим образом:

- Размещаем на экране все то, что хотим запечатлеть.
- Нажимаем кнопку на клавиатуре с аббревиатурой PRT SCR, которая чаще всего располагает недалеко от клавиши F12.
- Скриншот создан и теперь хранится в буфере обмена до тех пор, пока вы не решите что-либо вырезать или скопировать.
Чтобы его не потерять, достаточно открыть любой графический редактор, например Paint, или любое приложение куда можно поместить изображение, и вставить полученный скриншот сочетанием клавиш CTRL+V.
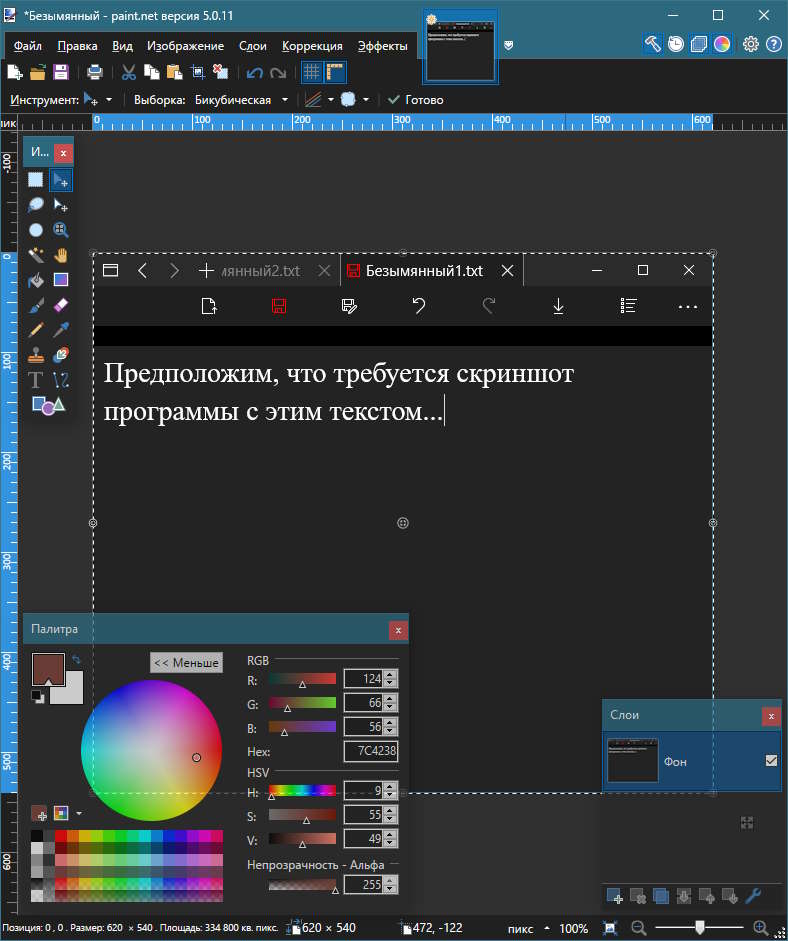
Если же требуется сделать скриншот определенного окна Windows или другой программы, то:
- Делаем объект активным, кликнув по его свободному участку левой кнопкой мыши.
- Зажимаем сочетание клавиш CTRL+ALT и, не отпуская их, жмем PRT SCR.
Далее, чтобы его не лишиться, вставляем в окно любой программы, которая способная взаимодействовать с изображениями сочетанием клавиш CTRL+V.
Ножницы - как сделать снимок экрана любого размера?
С выходом Windows Vista, перечень стандартных приложений операционной системы, в который входят "Блокнот", "Калькулятор", WordPad и прочие, пополнился новой вспомогательной утилитой "Ножницы". С ее помощью можно сделать скриншот не просто всего экрана или окна, а любого выделенного фрагмента, включая несколько окон или единственную строку в браузере. И, что немаловажно, для этого ничего не нужно устанавливать, а сам процесс создания довольно прост.
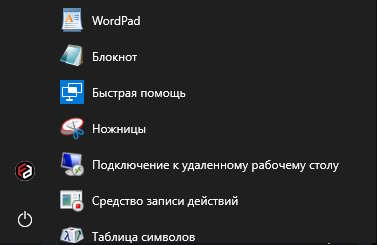
Для начала необходимо найти "Ножницы" в системе и закрепить их на панели задач, кликнув по ним правой кнопкой мыши и выбрав соответствующий пункт. Расположение программы:
- ПУСК | Все приложения/Все программы | Стандартные/Стандартные - Windows
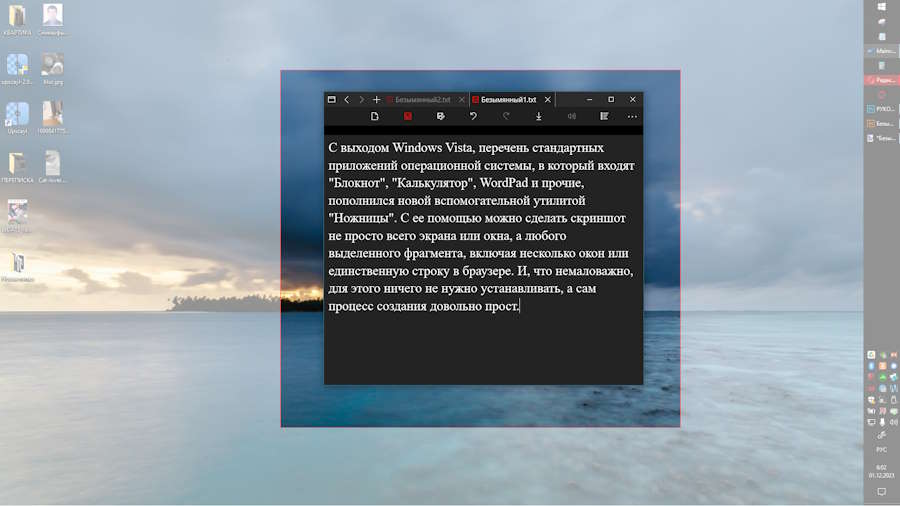
Далее запускаем "Ножницы" кликом левой кнопки мыши, жмем кнопку "Создать" и выделяем область на экране, которую хотим сохранить.
ВАЖНО: если до этого вы создавали другой скриншот, либо копировали текст, то лучше их сохранить, так как выделенная "Ножницами" область сразу помещается в буфер обмена, заменяя собой последний хранившийся там элемент.
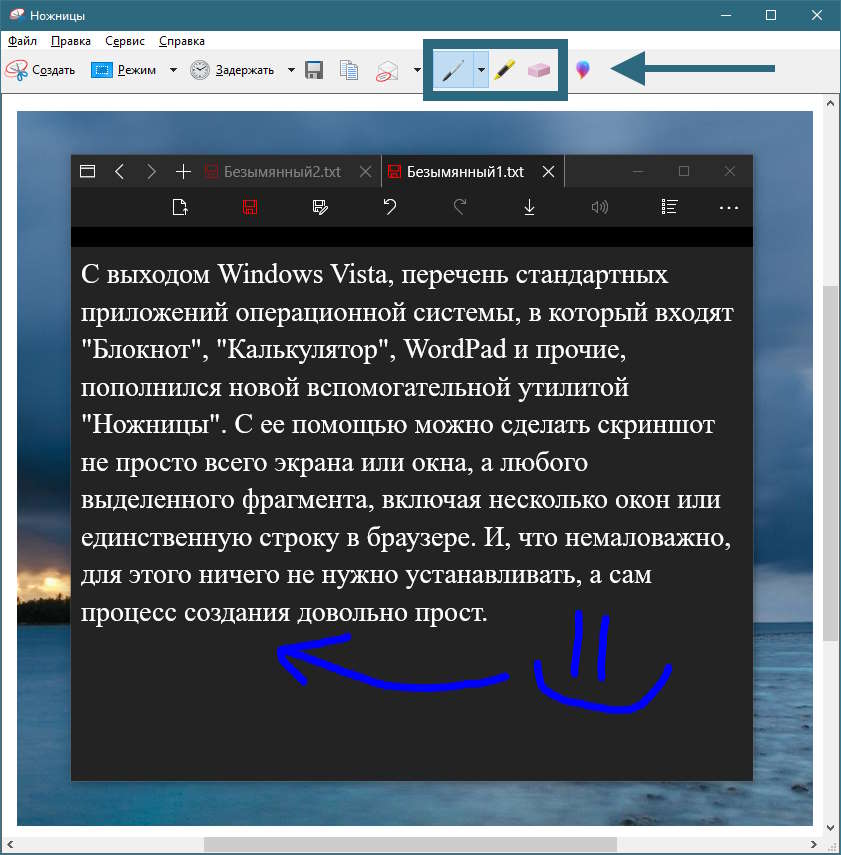
После того как область будет выбрана и выделена, станут доступны несколько функций "Ножниц", с помощью которых можно сделать незамысловатые пометки, а также убрать их, если те получились неудачными.
Также из интерфейса программы скриншот можно сразу сохранить как изображение в желаемом расширении, а уже потом отправить его или отредактировать.
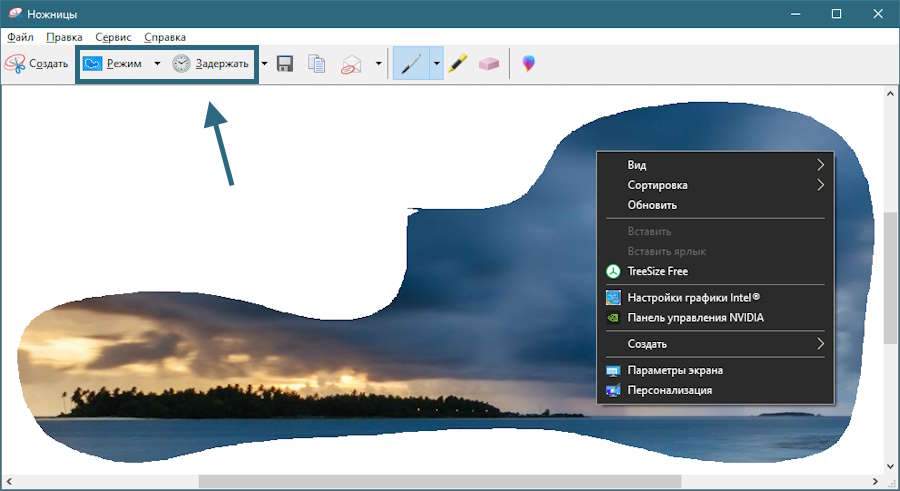
Если же требуется создать скриншот не прямоугольной формы, или нужна некоторая пауза перед процессом выделения области, например для вызова контекстного меню, то можно воспользоваться функциями "Режим" и "Задержать". Пример их использования на соседнем скриншоте.
Как сделать скриншот в сторонней программе?
Если функционала Windows для создания скриншотов недостаточно, то можно воспользоваться специализированными программами. Но выбор их настолько велик, что попытка рассмотреть каждую из них в рамках этой статьи будет совершенно бессмысленна и нереализуема. Однако, затронуть общие моменты вполне возможно.
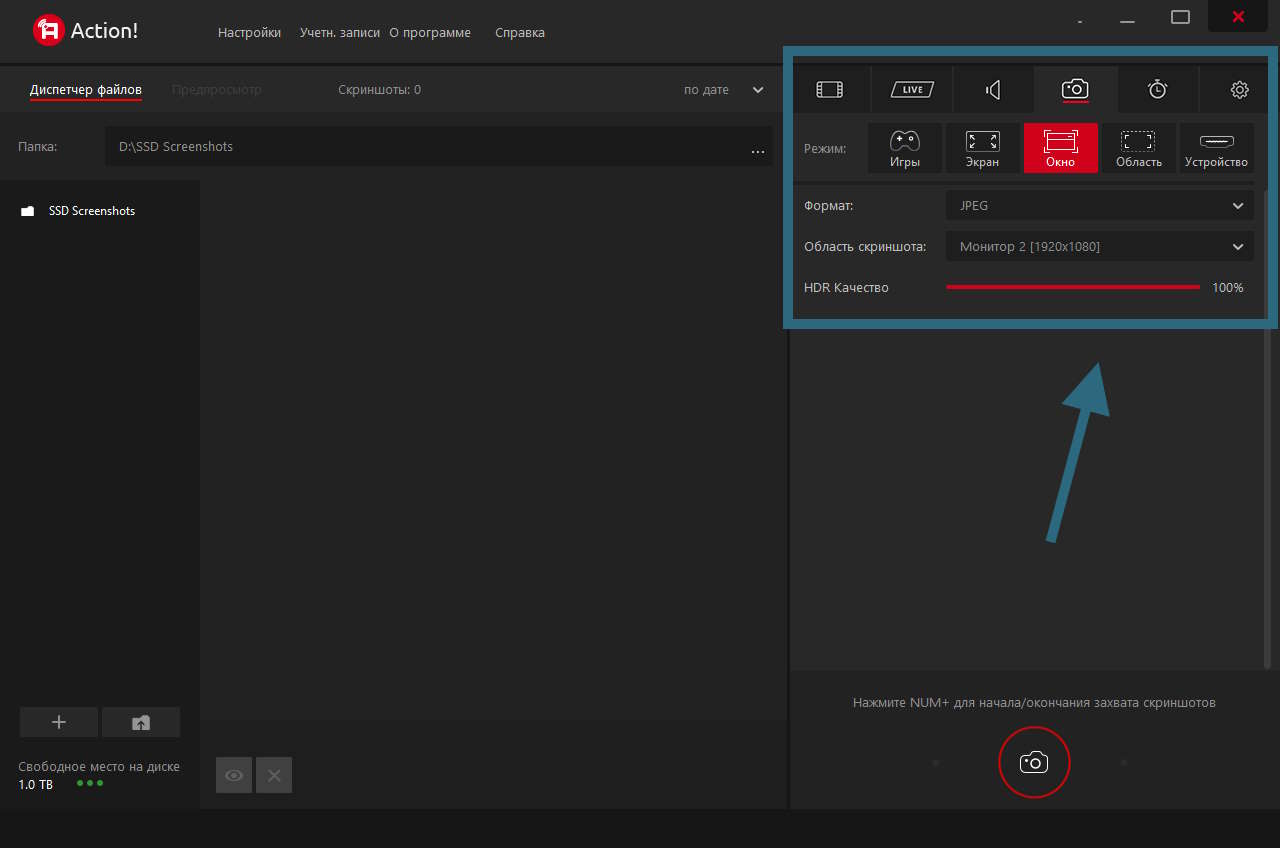
Если программа не является лишь дублированием функций Windows с возможностью просмотреть и сохранить результат, то наверняка в ней будет возможность выбрать место для хранения файлов, расширение будущих изображений, а также определиться с тем какую часть экрана/окна/приложения необходимо отслеживать.
Кроме того, возможность создания скриншотов является лишь небольшим бонусом для того программного обеспечения, которое в первую очередь предназначено для записи видео с экрана, а осуществляется она следующим образом:
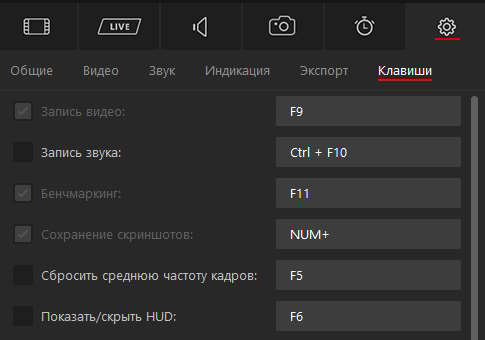
- В настройках выбирается папка, в которую созданные скриншоты будут автоматически помещаться.
- Там же выбирается желаемое расширение файлов.
- Назначается удобная для пользователя клавиша и используется, когда в этом есть необходимость.
- По умолчанию, чаще всего, для создания снимков экрана в сторонних программах задействована клавиша F12.
Как еще можно сделать скриншот?
Так получилось, что сегодня создание скриншотов в большей степени популярно среди геймеров, которые используют этот функционал для фиксирования каких-либо памятных или важных моментов в процессе исследования вымышленных миров. И именно для них создается львиная доля всего программного обеспечения ориентированного на снимки экрана. Кроме того, подобный функционал можно встретить:
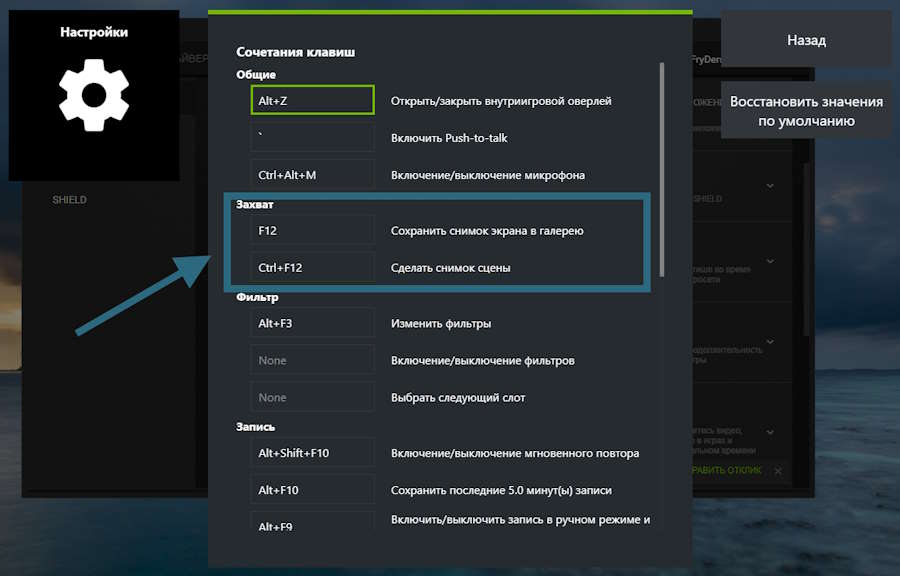
- В самих играх, которые заботливо помещают специализированную папку внутри собственной директории. Это может достаточно часто выручать, когда скриншот был сделан, а софт для его создания запущен не был.
- В сопутствующих для видео-драйверов программах. Речь конечно же о GeForce Experience и AMD Radeon Software Adrenalin.
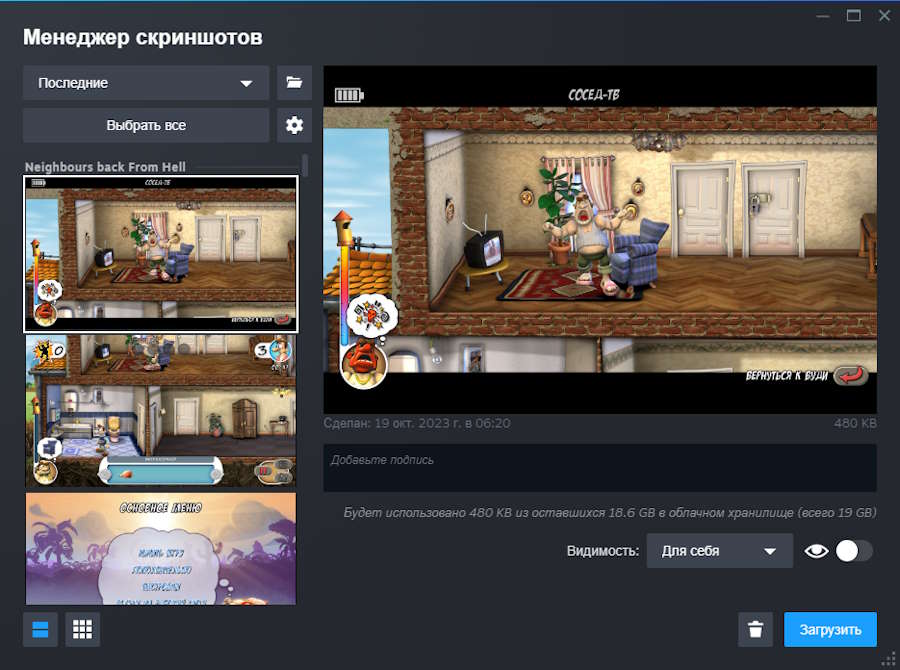
- В графических модах для игр, таких как ENB и ReShade. Причем если эти моды используются, то сторонние программы могут в этот момент работать некорректно.
- В игровых "лаунчерах", таких как Steam, Origin, Uplay.
- В интернет-браузерах, что довольно странно, когда речь заходит об их работе в рамках Windows, которая в любом случае, даже без использования стороннего программного обеспечения, обладает таким функционалом.
И, не смотря на то, что делать снимки экрана можно в абсолютно разных по своей сути программах, общие принципы остаются неизменными - назначается клавиша для создания скриншота, а ее использование помещает изображение в папку или буфер обмена.
Показать скриншот?
Теперь вы знаете о самых распространенных способах создать скриншоты, и вам больше не придется использовать свой смартфон или камеру для этих целей, когда вас в следующий раз попросят что-либо продемонстрировать. Здорово, не правда ли? А если остались вопросы, то добро пожаловать в комментарии!
Понравилось? Сайт всегда можно поддержать, чтобы полезного материала стало еще больше!



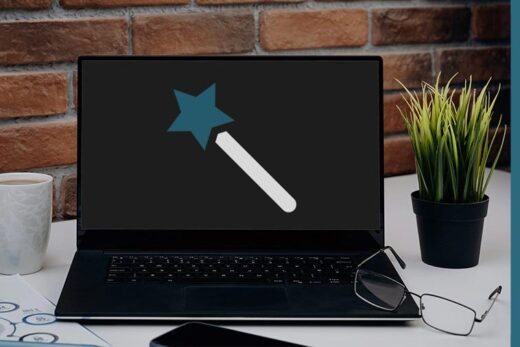
![VPN [ВПН] - второй шаг к открытому интернету](https://worhar.com/wp-content/uploads/00066-vse-o-vpn-00-520x347.jpg)