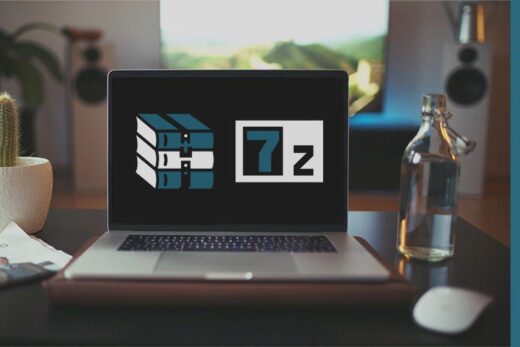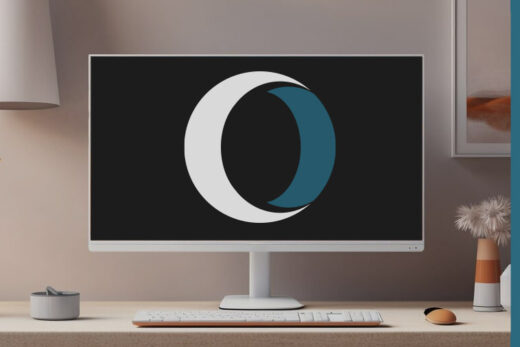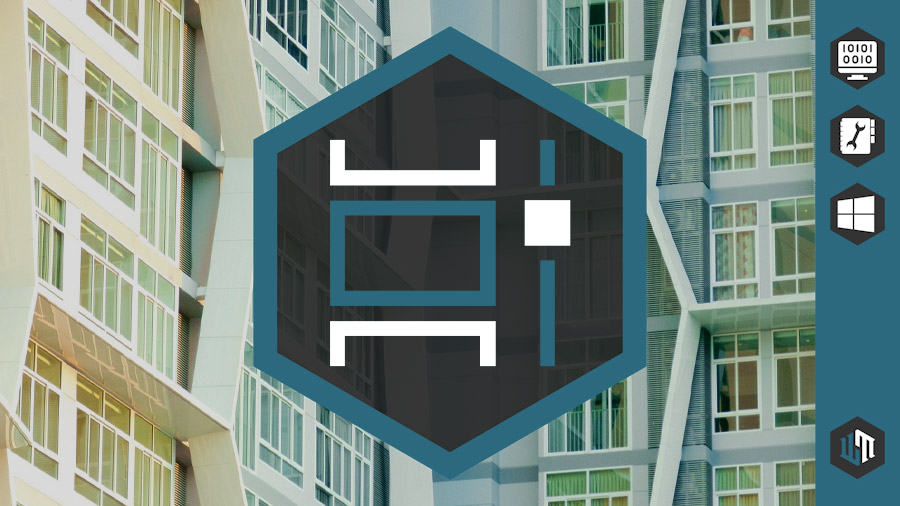
Используя одновременно множество программ в Windows, можно столкнуться с нехваткой места на рабочем столе, либо с хаотичным расположением окон. Большинство профессионалов в той или иной области решают эти проблемы приобретением дополнительных мониторов, расширяя рабочее пространство. Однако, если регулярной потребности в этом нет, можно использовать несколько рабочих столов - функцию, которая имеется в Windows 10 и 11.
Как активировать несколько рабочих столов?
При первом запуске компьютера после установки Windows, использование нескольких рабочих столов активировать не нужно, так как функция включена по умолчанию. Если это так, то рядом с кнопкой "Пуск", на "Панели задач", будет закреплен соответствующая кнопка, нажатие на которую откроет меню взаимодействия с рабочими столами. Если же его нет, то следует сделать следующее...
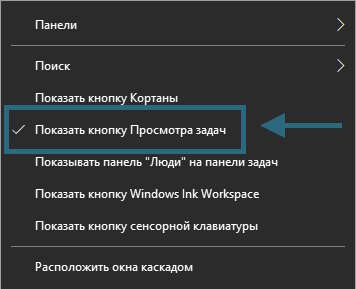
Для Windows 10:
- Кликнуть ПКМ по "Панели задач".
- Нажать ЛКМ по пункту "Показать кнопку Просмотра задач".
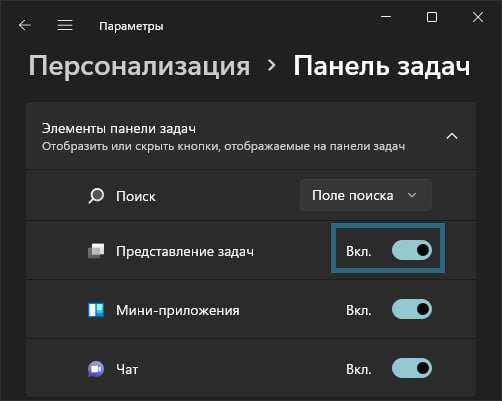
Для Windows 11:
- Кликнуть ПКМ по "Панели задач".
- Нажать ЛКМ по пункту "Параметры панели задач".
- В открывшемся окне перевести переключатель в строке "Представление задач" в положение "ВКЛ".
После этого появится значок на "Панели задач" и с функцией создания нескольких рабочих столов можно будет полноценно взаимодействовать.
Как добавить дополнительный рабочий стол?
Перед тем как начать перемещать открытые приложения между рабочими зонами, необходимо создать необходимое количество рабочих столов. Для этого...
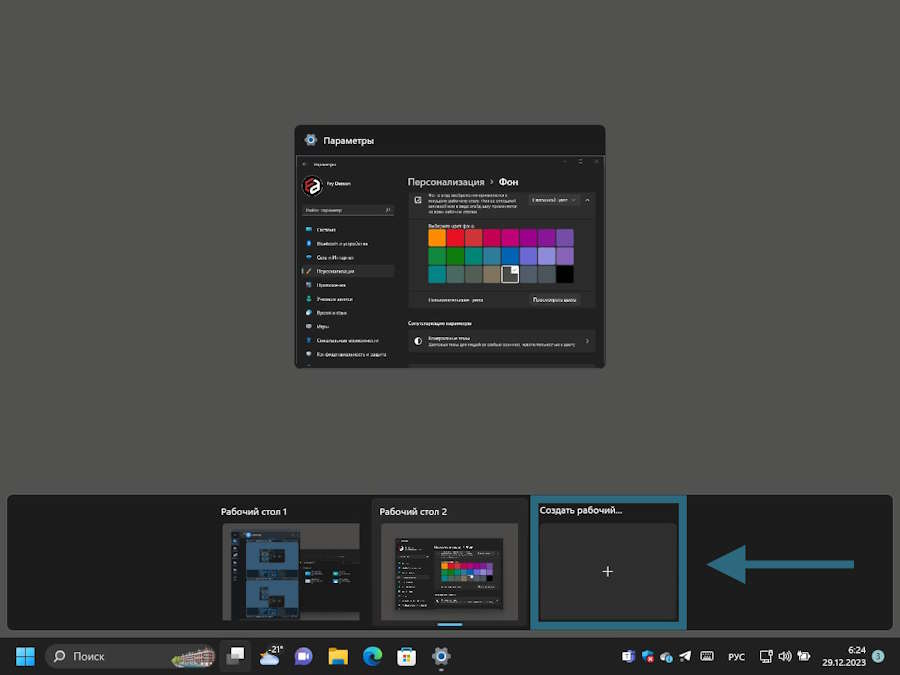
- Кликаем ЛКМ по кнопке "Представление задач" на "Панели задач".
- Нажимаем на кнопку "Создать рабочий стол", которая расположена:
- в Windows 10: в верхнем левом углу
- в Windows 11: в нижней части экрана.
Как переключаться между рабочими столами?
Так как одномоментно на экране будет отображаться только один рабочий стол и все размещенное на нем содержимое, то регулярно придется переключаться на остальные. Сделать это можно следующими способами...
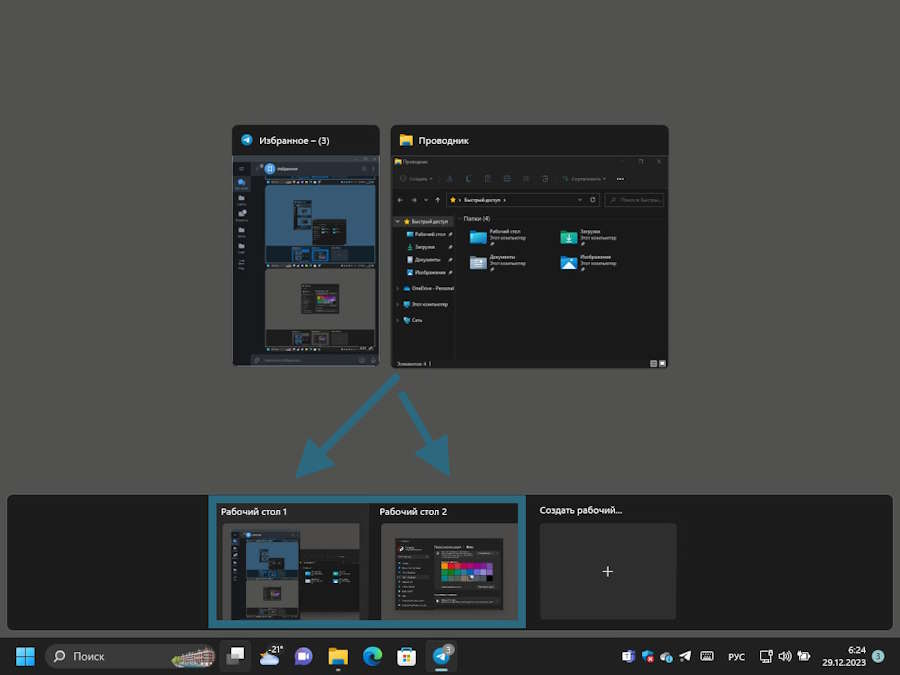
- КЛАВИАТУРОЙ:
- зажимаем клавиши WIN+CTRL, а потом, не отпуская их, нажимаем клавиши со стрелочками "Влево" и "Вправо".
- нажимаем и не отпускаем клавишу ALT, а затем последовательно жмем TAB. Таким образом будет осуществляться переключение между открытыми программами, а если они расположены на разных рабочих столах, то и между ними.
- МЫШЬЮ. Для этого кликаем ЛКМ по кнопке "Представление задач" и в открытом менеджере рабочих столов кликаем на тот, который хотим видеть на экране.
Как переместить окно на другой рабочий стол?
Основная причина, по которой есть необходимость использовать несколько рабочих столов - возможность распределить активные окна, чтобы они не мешали друг другу и были сразу доступны для взаимодействия. Делается это так...
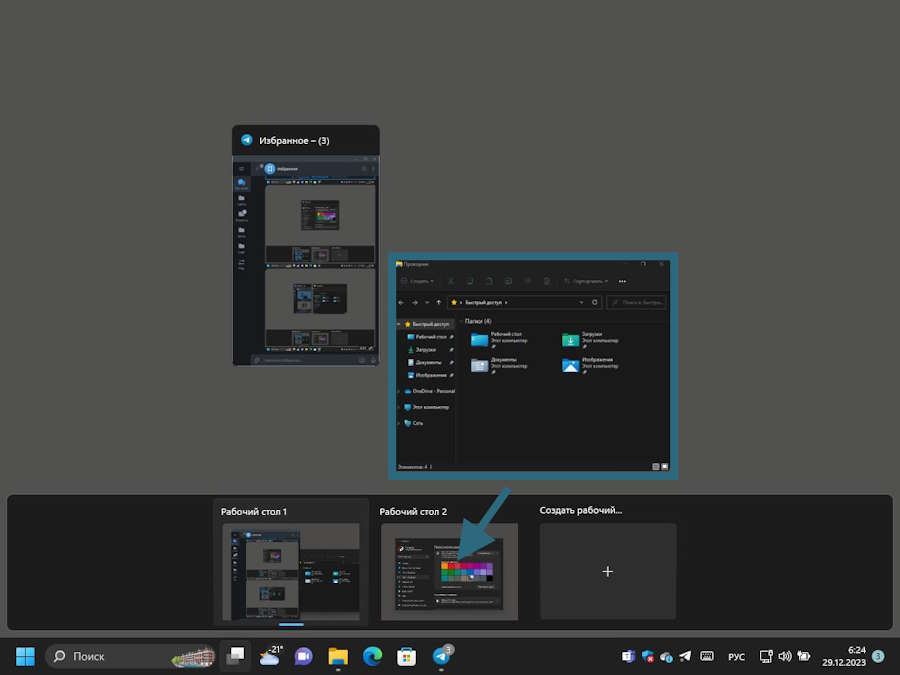
- Нажимаем на кнопку "Представление задач" на "Панели задач".
- Создаем новый рабочий стол.
- Наводим курсор мыши на миниатюру окна открытой программы.
- Зажимаем ЛКМ и перетаскиваем программу в область подходящего рабочего стола.
- Отпускаем ЛКМ.
Также, если сначала перейти на нужный рабочий стол и лишь потом запустить программу, то ее окно будет закреплено за ним до закрытия или перемещения.
Настройки "Представления задач"
Перечень возможных изменений для элемента системы "Представление задач" не велик, но может изменить опыт взаимодействия с несколькими рабочими столами в Windows. Итак...
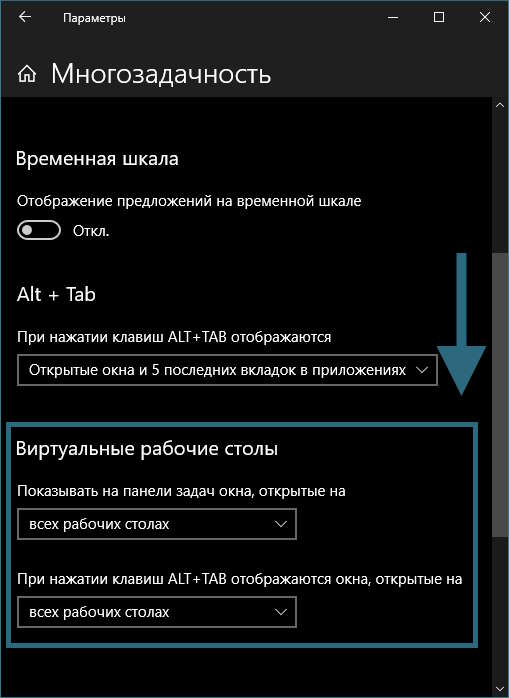
- Следуем по пути:
- в Windows 10: ПУСК | ПАРАМЕТРЫ | СИСТЕМА | МНОГОЗАДАЧНОСТЬ | ВИРТУАЛЬНЫЕ РАБОЧИЕ СТОЛЫ
- в Windows 11: ПУСК | ПАРАМЕТРЫ | СИСТЕМА | МНОГОЗАДАЧНОСТЬ | РАБОЧИЕ СТОЛЫ
- В строке "Показывать на панели задач..." выбираем:
- всех рабочих столах - в этом случае "Панель задач" будет общая для всех рабочих столов, а переключение между окнами будет отображать тот, к которому они привязаны.
- рабочем столе, который я использую - сделает "Панель задач" индивидуальной для каждого рабочего стола. Будет сложнее понять, что уже запущено, а также всегда придется переключаться между рабочими столами самостоятельно.
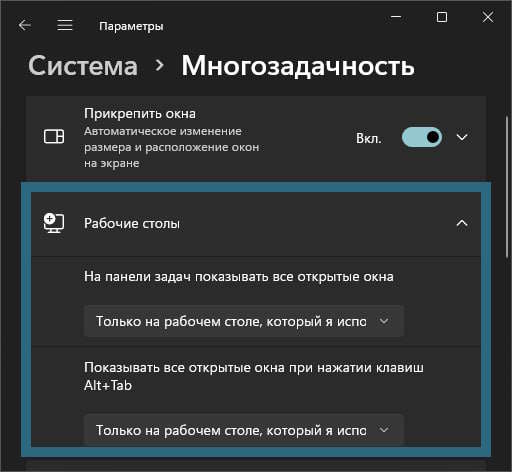
- В строке "При нажатии клавиш ALT+TAB..." выбираем:
- всех рабочих столах - будет осуществляться переключение между открытыми окнами, которые расположены на всех рабочих столах
- рабочем столе, который я использую - переключаться между приложениями можно будет только в рамках одного рабочего стола.
Понравилось? Сайт всегда можно поддержать, чтобы полезного материала стало еще больше!

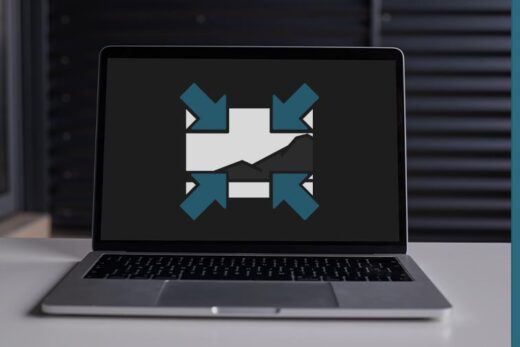
![PROXY [Прокси] - первый шаг к открытому интернету](https://worhar.com/wp-content/uploads/00027-vse-o-proxy-00-520x347.jpg)