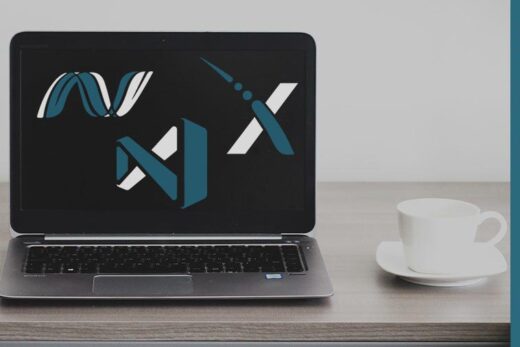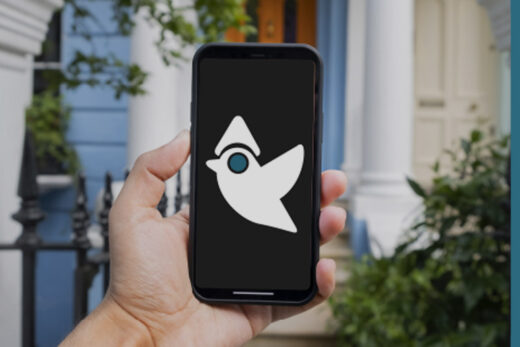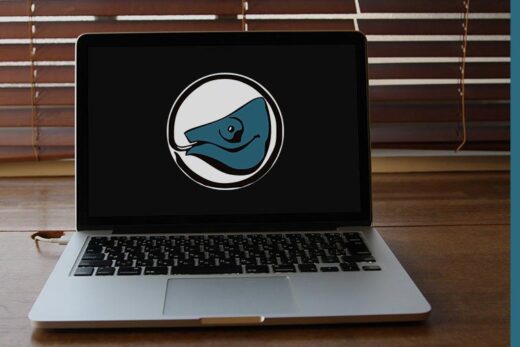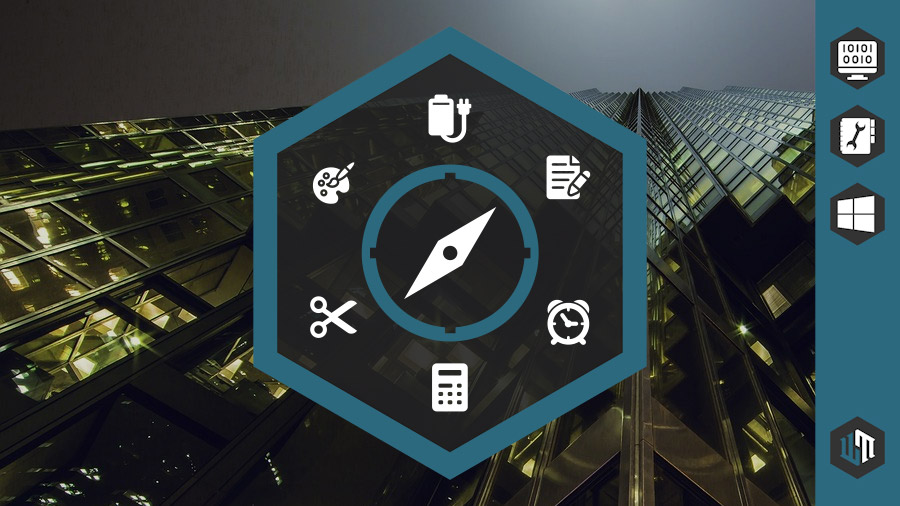
Одной из причин, по которой многие пользователи Windows не могут самостоятельно решить даже самые элементарные задачи, является непонимание как найти в ней тот или иной элемент, упомянутый в какой-либо инструкции или руководстве. Как открыть, отредактировать или удалить что-то если не знаешь где искать? В этой статье, которая не просто так называется "Навигатор Windows", вы сможете найти информацию о расположении многих программ и элементов этой операционной системы. Со временем она будет пополняться.
| ПКМ - ПРАВОЙ КНОПКОЙ МЫШИ | ЛКМ - ЛЕВОЙ КНОПКОЙ МЫШИ |
Меню "Пуск"
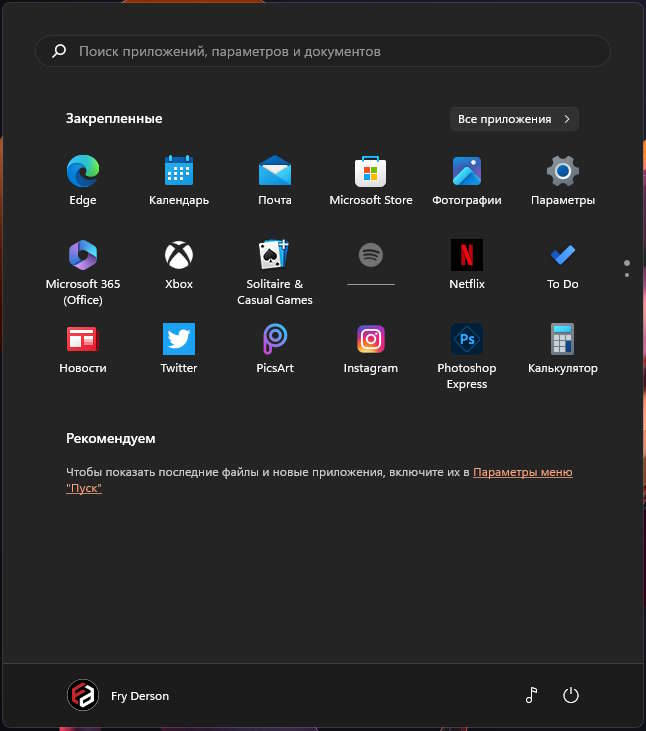
Открывается после нажатия ЛКМ по кнопке с изображением логотипа Windows, которая чаще всего расположена в нижнем правом углу экрана, но по желанию пользователя может быть перемещена в любой другой угол. В Windows 11 по умолчанию она расположена в центре нижней части экрана. Также можно открыть нажатием кнопки с логотипом на клавиатуре.
Через меню можно получить доступ к "Проводнику" и "Панели управления". Также его можно настроить. В Windows 10 и Windows 11 меню "Пуск" сильно отличается от классического варианта, но находится и открывается идентичным образом.
Интерфейс Metro
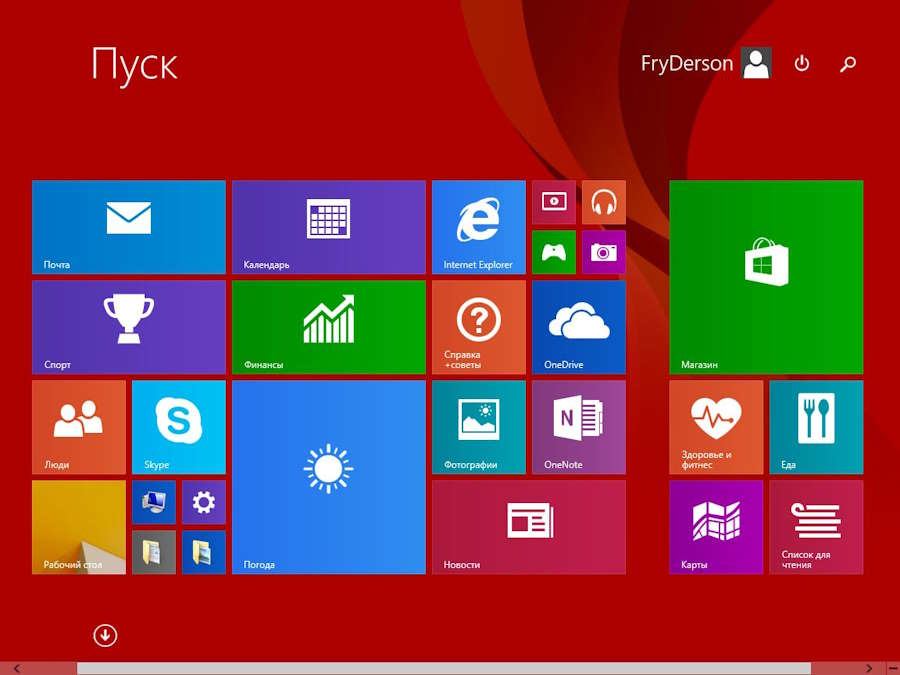
Так называется меню "Пуск" в Windows 8 и Windows 8.1. Визуально оно кардинально отличается от предыдущих версий, но предназначено для выполнения тех же задач. Через него также можно получить доступ к "Проводнику" или "Панели управления", а также ко всем прочим элементам системы и установленным программам.
Открывается как обычное меню "Пуск".
Панель управления
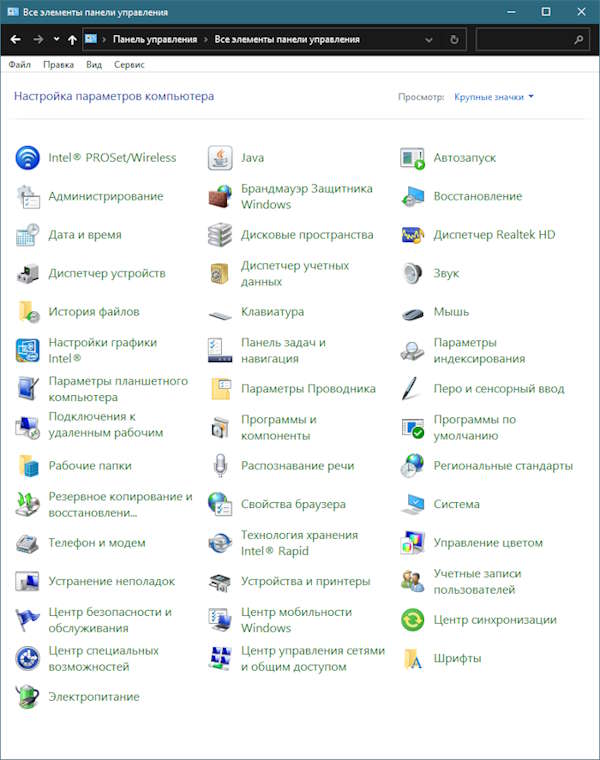
WINDOWS XP, VISTA, 7: открыть меню "Пуск", ЛКМ по пункту "Панель управления".
WINDOWS 8, 8.1: кликнуть ПКМ по кнопке "Пуск" в левом нижнем углу, выбрать пункт "Панель управления". Или открыть "Параметры" и кликнуть по ссылку "Панель управления" в нижней части.
WINDOWS 10: открыть меню "Пуск", перейти в раздел "Все приложения", найти папку "Служебные", ЛКМ по пункту "Панель управления".
WINDOWS 11: открыть меню "Пуск", ЛКМ по строке поиска в его верхней части, ввести запрос "Панель управления", ЛКМ по соответствующему результату.
Параметры
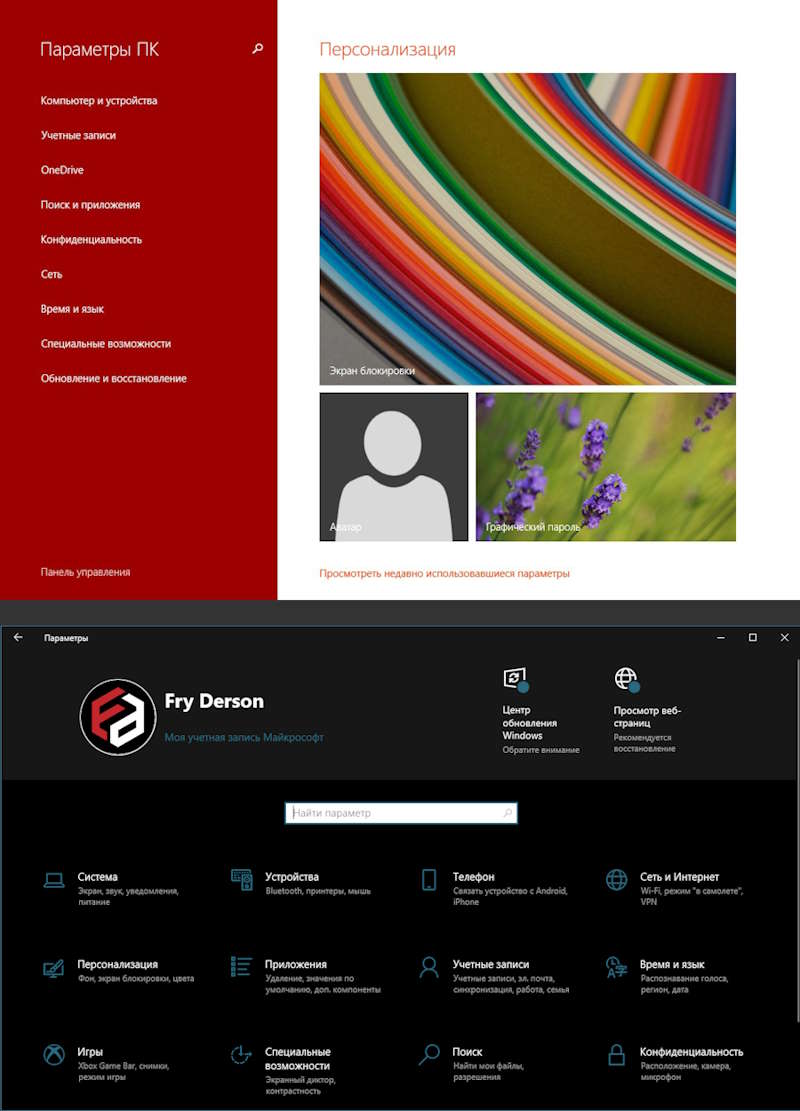
Раздел доступный только в Windows 8, Windows 8.1, Windows 10 и Windows 11. Во многом дублирует возможности "Панели управления", но выполнен в стиле этих операционных систем. Получить доступ можно следующим образом:
- открыть меню "Пуск", найти ярлык "Параметры", кликнуть по нему ЛКМ
- нажать ПКМ по кнопке "Пуск", выбрать пункт "Параметры"
- в Windows 10: открыть меню "Пуск", нажать ЛКМ по шестеренке над кнопкой выключения
Программы и компоненты
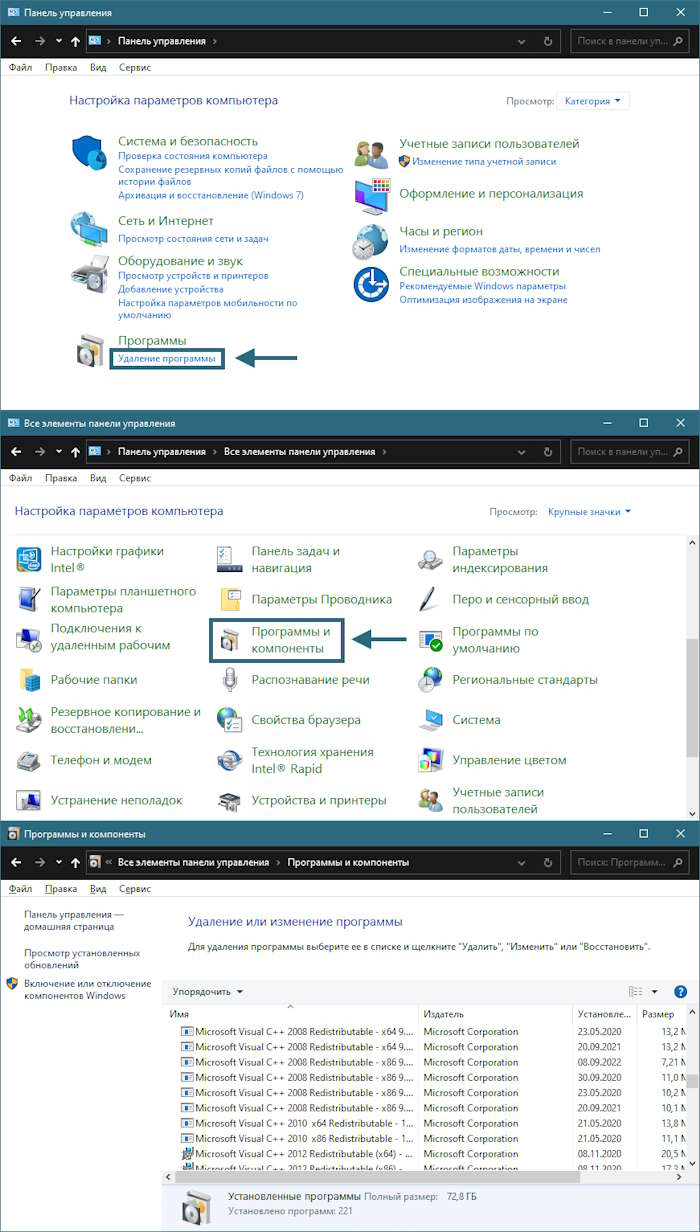
В первую очередь через этот раздел осуществляет удаление и переустановка программ. Если активен вид отображения "...значки", то находится по следующему пути:
- ПАНЕЛЬ УПРАВЛЕНИЯ | ПРОГРАММЫ И КОМПОНЕНТЫ
Если активен вид отображения "Категория", то по следующему:
- ПАНЕЛЬ УПРАВЛЕНИЯ | УДАЛЕНИЕ ПРОГРАММЫ
В списке нет программ, которые установлены из Microsoft Store.
Приложения и возможности
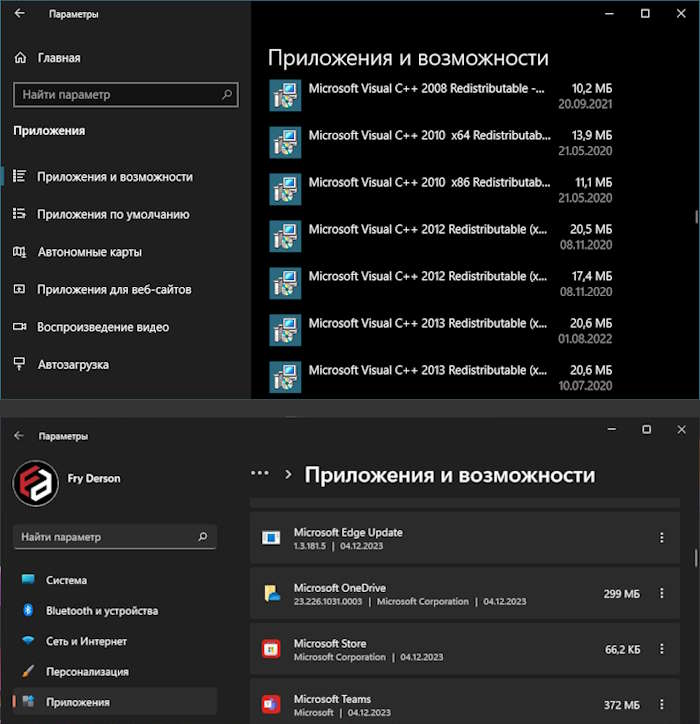
Аналог "Программ и компонентов" присутствующий исключительно в Windows 10 и Windows 11. Находится по пути:
- МЕНЮ "ПУСК" | ПАРАМЕТРЫ | ПРИЛОЖЕНИЯ | ПРИЛОЖЕНИЯ И ВОЗМОЖНОСТИ
Также здесь присутствуют программы, которые были установлены из Microsoft Store.
Панель задач
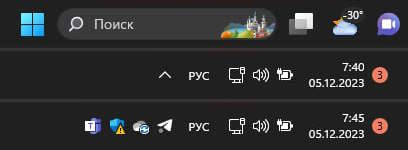
Так называется часть интерфейса Windows, которая по умолчанию расположена в нижней части экрана. На ней размещены кнопка вызова меню "Пуск", а также ярлыки закрепленных и запущенных программ.
Системный трей / Область уведомлений
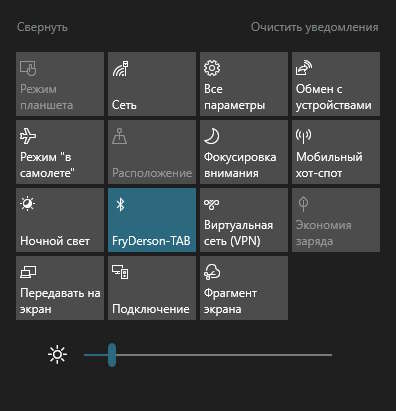
Часть "Панели задач", в которой расположены переключатель языка набора текста, информация о дате и времени, быстрый доступ к некоторым настройкам системы, кнопка сворачивания всех окон, а также ярлыки запущенных приложений работающих в фоновом режиме.
В Windows 10 и Windows 11 в системный трей входит кнопка вызова списка уведомлений.
Проводник / Мой компьютер
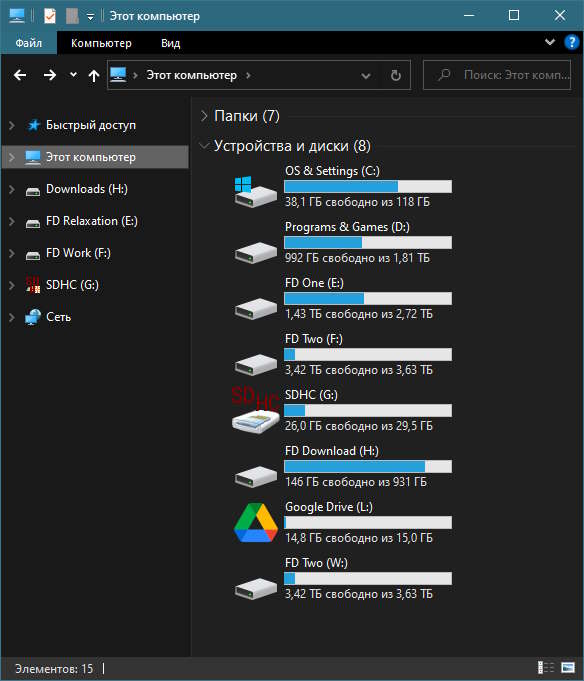
Файловый менеджер интегрированный в операционную систему Windows. Через него осуществляются все взаимодействия с любыми типами файлов. Открыть можно если:
- перейти в меню "Пуск" и нажать ЛКМ по пункту "Мой компьютер", "Этот компьютер", "Компьютер" или "Проводник"
- найти на "Панели задач" закрепленный ярлык "Проводник" и кликнуть по нему ЛКМ
Как и многое другое в Windows, "Проводник" можно настроить.
Информация о компьютере / Диспетчер устройств
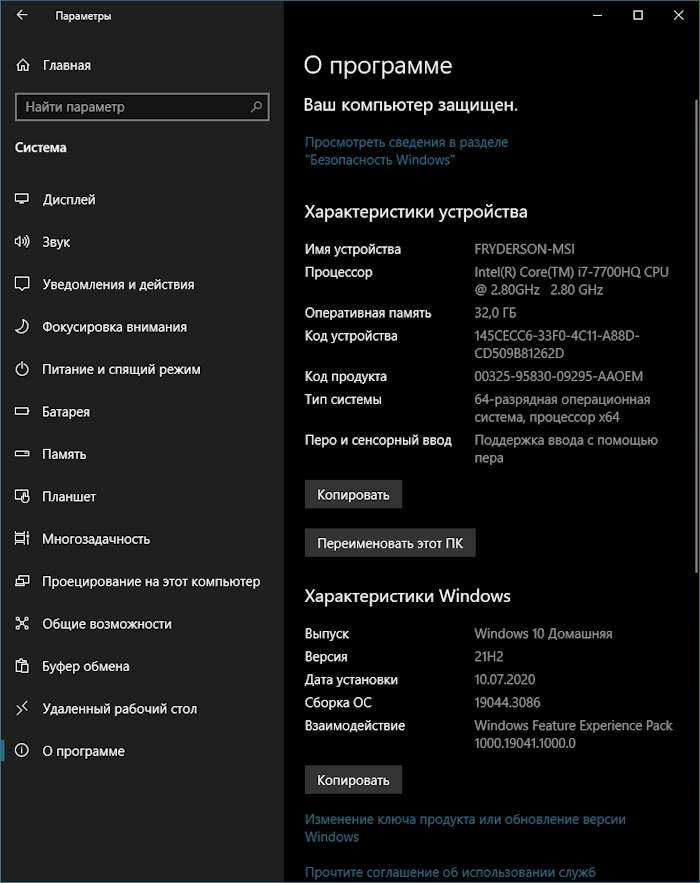
Информация о процессоре, количестве оперативной памяти, версии и разрядности операционной системы:
- в любой версии Windows - найти в "Проводнике" "Мой компьютер", в свободном месте нажать ПКМ, выбрать "Свойства"
- в Windows 8, 8.1 - открыть "Параметры", перейти в раздел "Компьютер и устройства", перейти в подраздел "Сведения о компьютере"
- в Windows 10 - открыть "Параметры", перейти в раздел "Система", нажать ЛКМ по пункту "О программе"
- в Windows 11 - открыть "Параметры", перейти в раздел "Система", войти в подраздел "О системе"
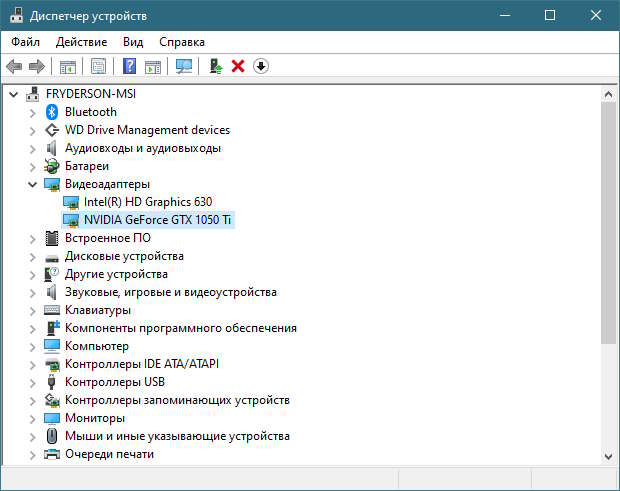
Диспетчер устройств - информация о графическом адаптере/видеокарте и другом оборудовании:
- открыть "Панель управления, выбрать вид отображения "Крупные значки", перейти в "Диспетчер задач", раскрыть пункт "Видеоадаптеры" или любой другой.
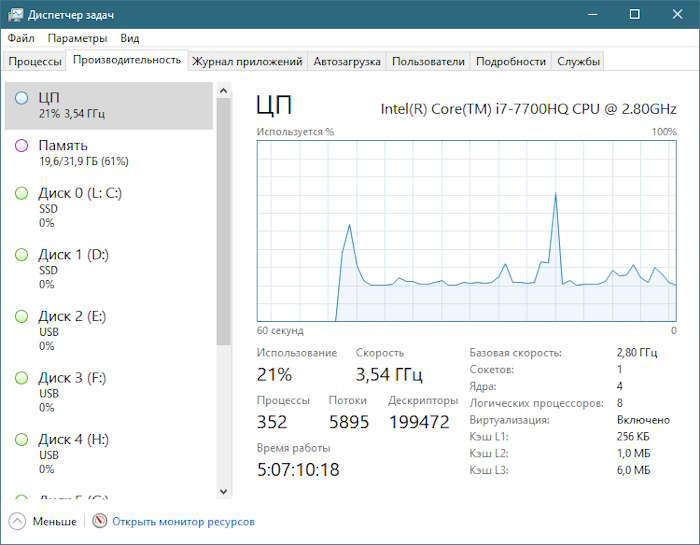
Информация о количество ядер/потоков процессора, количестве оперативной памяти, имеющихся видеокартах:
- нажать ПКМ по "Панели задач", нажать ЛКМ по пункту "Диспетчер задач" или "Запустить диспетчер задач", открыть вкладку "Производительность" или "Быстродействие"
Блокнот, Калькулятор, Ножницы, Paint, WordPad
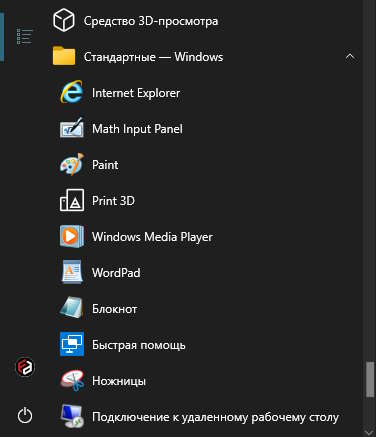
Все эти стандартные приложения Windows присутствуют в каждой версии и находятся по следующему пути:
- Windows Vista, 7: ПУСК | ВСЕ ПРОГРАММЫ | СТАНДАРТНЫЕ
- Windows 8, 8.1: ПУСК | Стрелка ВНИЗ | СТАНДАРТНЫЕ | WINDOWS
- Windows 10: ПУСК | ВСЕ ПРИЛОЖЕНИЯ | СТАНДАРТНЫЕ | WINDOWS
- Windows 11: ПУСК | ВСЕ ПРИЛОЖЕНИЯ
Центр обновления Windows
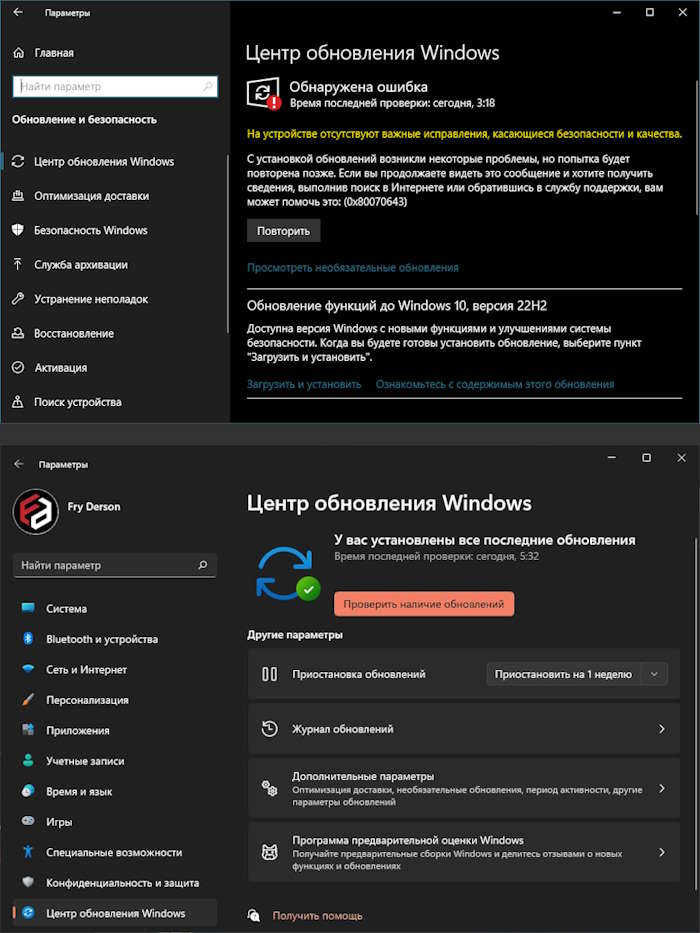
Проверку наличия и загрузку обновлений можно найти следующим образом:
- Windows Vista, 7, 8, 8.1: ПАНЕЛЬ УПРАВЛЕНИЯ | (КРУПНЫЕ ЗНАЧКИ) | ЦЕНТР ОБНОВЛЕНИЯ WINDOWS
- Windows 8, 8.1: ПАРАМЕТРЫ | ОБНОВЛЕНИЕ И ВОССТАНОВЕНИЕ | ЦЕНТР ОБНОВЛЕНИЯ WINDOWS
- Windows 10: ПАРАМЕТРЫ | ОБНОВЛЕНИЕ И БЕЗОПАСНОСТЬ | ЦЕНТР ОБНОВЛЕНИЯ WINDOWS
- Windows 11: ПАРАМЕТРЫ | ЦЕНТР ОБНОВЛЕНИЯ WINDOWS
Электропитание
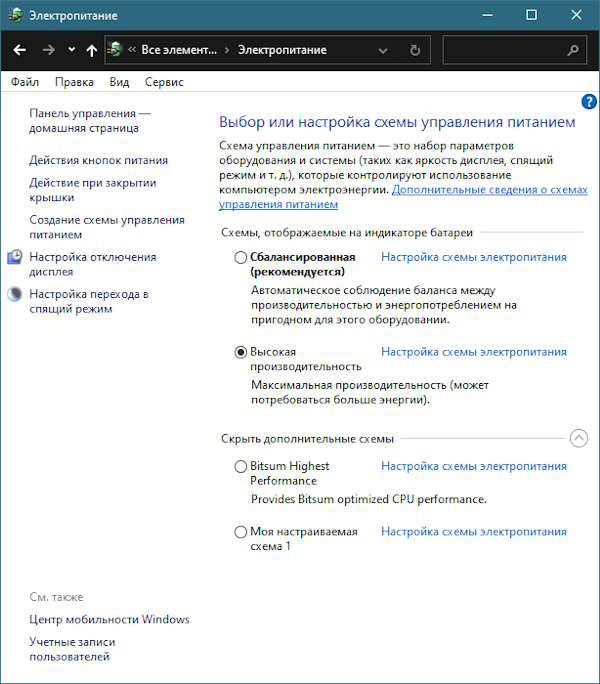
Настроить план производительности и энергопотребления можно здесь:
- ПАНЕЛЬ УПРАВЛЕНИЯ | (КРУПНЫЕ ЗНАЧКИ) | ЭЛЕКТРОПИТАНИЕ
Если используется ноутбук, то можно нажать ПКМ по значку уровня заряда аккумулятора в системном трее и выбрать "Электропитание".
Поиск
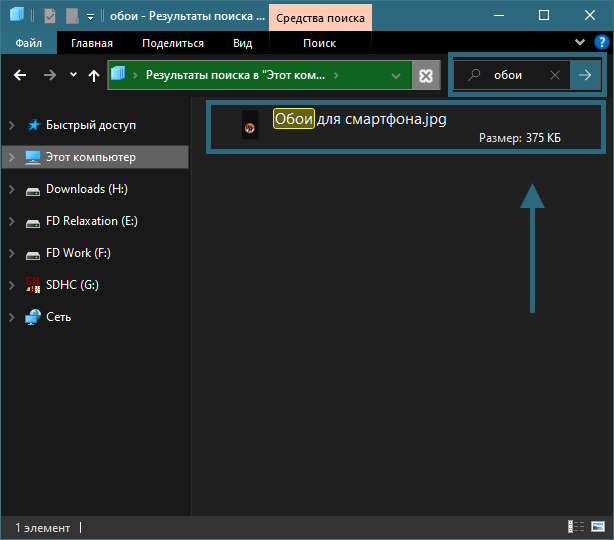
Поиск среди программ и элементов системы осуществляется в меню "Пуск" или интерфейсе Metro. Достаточно просто его открыть и начать вводить на клавиатуре свой запрос.
Поиск среди файлов осуществляется в "Проводнике". Для этого нужно его открыть, кликнуть ЛКМ по строке поиска в правом верхнем углу, ввести свой запрос и нажать ENTER.
Время и дата

Время и дата отображаются в системном трее, но их настройка осуществляется следующим образом:
- во всех версиях Windows: нажать ПКМ по часам в системном трее и ЛКМ по пункту "Настройка даты и времени"
- в Windows Vista, 7, 8, 8.1: ПАНЕЛЬ УПРАВЛЕНИЯ | (КРУПНЫЕ ЗНАЧКИ) | ДАТА И ВРЕМЯ
- в Windows 10, 11: ПАРАМЕТРЫ | ВРЕМЯ И ЯЗЫК | ДАТА И ВРЕМЯ
Настройки видеокарты

Всего существует три вендора графических адаптеров, которые разрабатывает драйвера и утилиты к ним для своих видеокарт, а именно:
- NVIDIA и "Панель управления NVIDIA"
- AMD и "AMD Catalyst Control Center"
- Intel и "Настройки графики Intel
И доступ к любой из этих утилит можно получить если нажать ПКМ на "Рабочем столе" и выбрать соответствующий пункт. Также, поскольку эти утилиты всегда работают в фоне, из ярлыки отображаются в системном трее.
Персонализация
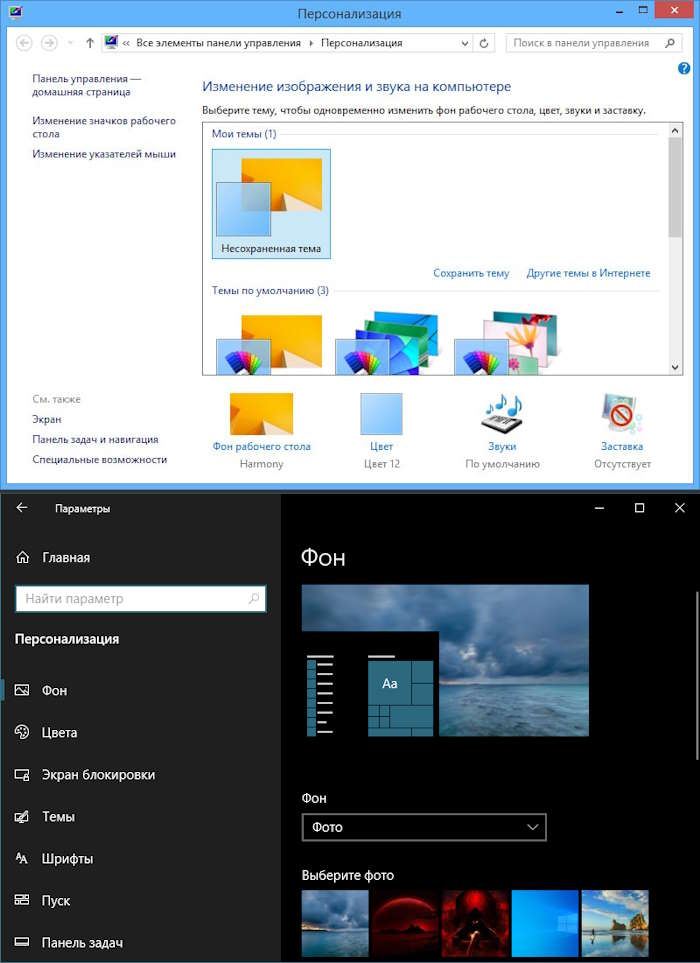
В этом разделе осуществляются основные настройки внешнего вида элементов системы. Найти его несложно:
- во всех версиях Windows: нажать ПКМ на "Рабочем столе" и ЛКМ по пункту "Персонализация"
- в Windows Vista, 7, 8, 8.1: ПАНЕЛЬ УПРАВЛЕНИЯ | (КРУПНЫЕ ЗНАЧКИ) | ПЕРСОНАЛИЗАЦИЯ
- в Windows 10, 11: ПАРАМЕТРЫ | ПЕРСОНАЛИЗАЦИЯ
Внешний вид окна с настройками может отличаться в зависимости от версии Windows, а некоторые параметры в "Персонализации" изменить нельзя.
Скрытые файлы и папки
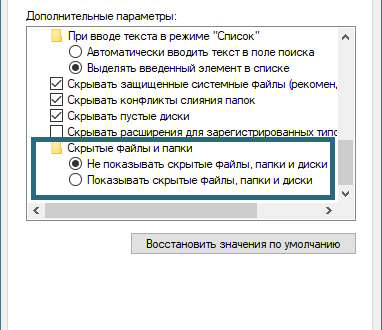
В Windows часть папок всегда скрыта, чтобы быть защищенной от случайного удаления, перемещения, переименования и т.д. В случае, когда необходимо их увидеть, требуется отметить соответствующий пункт по следующему пути:
- ПАНЕЛЬ УПРАВЛЕНИЯ | (КРУПНЫЕ ЗНАЧКИ) | ПАРАМЕТРЫ ПАПОК/ПРОВОДНИКА | ВИД | СКРЫТЫЕ ФАЙЛЫ и ПАПКИ
Редактор реестра
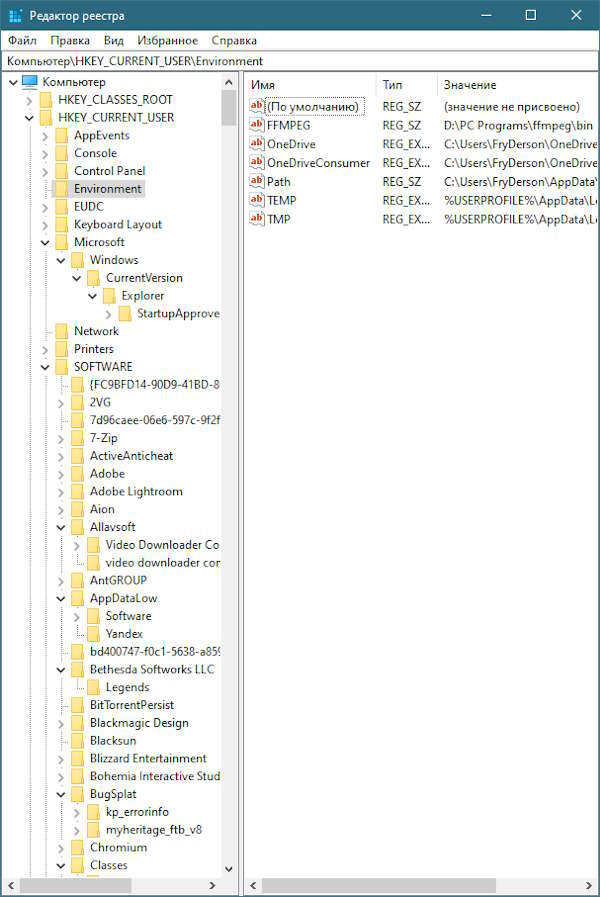
Реестр - это база данных, в которой содержится весь перечень настроек и параметров Windows и установленных программ. Взаимодействие с ним осуществляется при помощи "Редактора реестра", который для начала нужно открыть:
- в Windows Vista, 7: открыть меню "Пуск", в поле "Поиск" ввести "regedit" (без кавычек) и кликнуть по появившемуся результату ЛКМ
- в Windows 8, 8.1: открыть Metro, нажать в правом верхнем углу на значок лупы, в появившейся строке поиска ввести "regedit" (без кавычек) и кликнуть по результату
- в Windows 10, 11: открыть меню "Пуск", ввести "regedit" (без кавычек), выбрать появившийся результат
Планировщик заданий
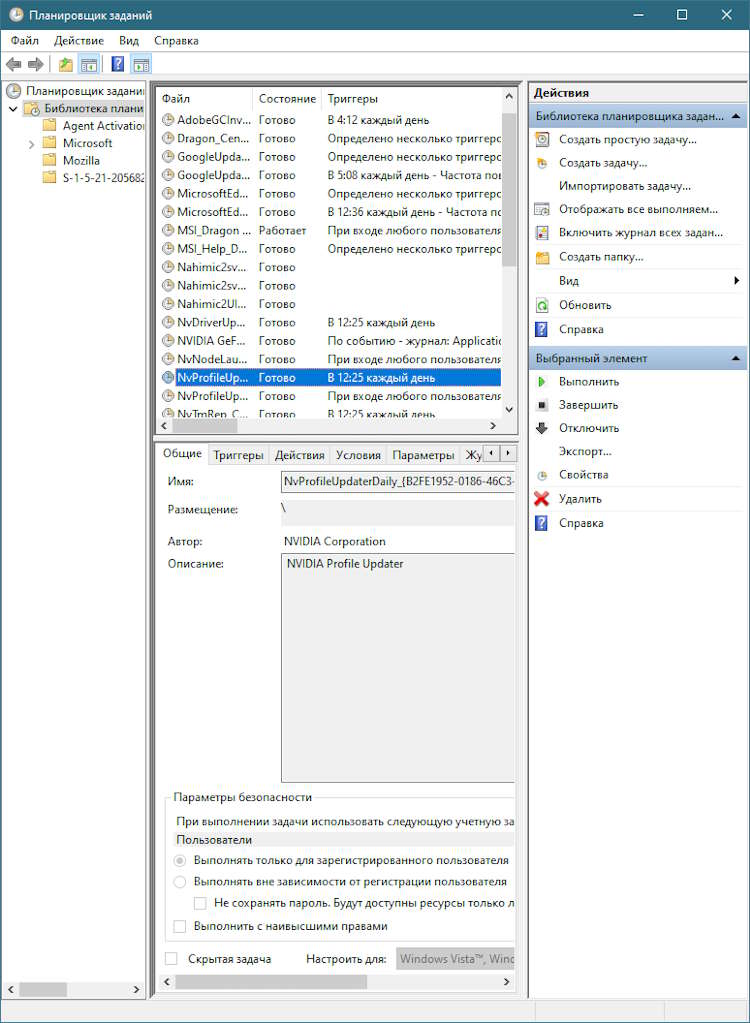
Инструмент для настройки различных сценариев работы Windows и сторонних программ. Находится:
- в Windows XP: ПУСК | ВСЕ ПРОГРАММЫ | СТАНДАРТНЫЕ | СЛУЖЕБНЫЕ
- в Windows Vista, 7: ПУСК | ВСЕ ПРОГРАММЫ | СТАНДАРТНЫЕ | СЛУЖЕБНЫЕ
- в Windows 8, 8.1: ПАНЕЛЬ УПРАВЛЕНИЯ | (КРУПНЫЕ ЗНАЧКИ) | АДМИНИСТРИРОВАНИЕ
- в Windows 10: ПУСК | ВСЕ ПРИЛОЖЕНИЯ | СРЕДСТВА АДМИНИСТРИРОВАНИЯ WINDOWS
- в Windows 11: ПУСК | ВСЕ ПРИЛОЖЕНИЯ | ИНСТРУМЕНТЫ WINDOWS
Командная строка
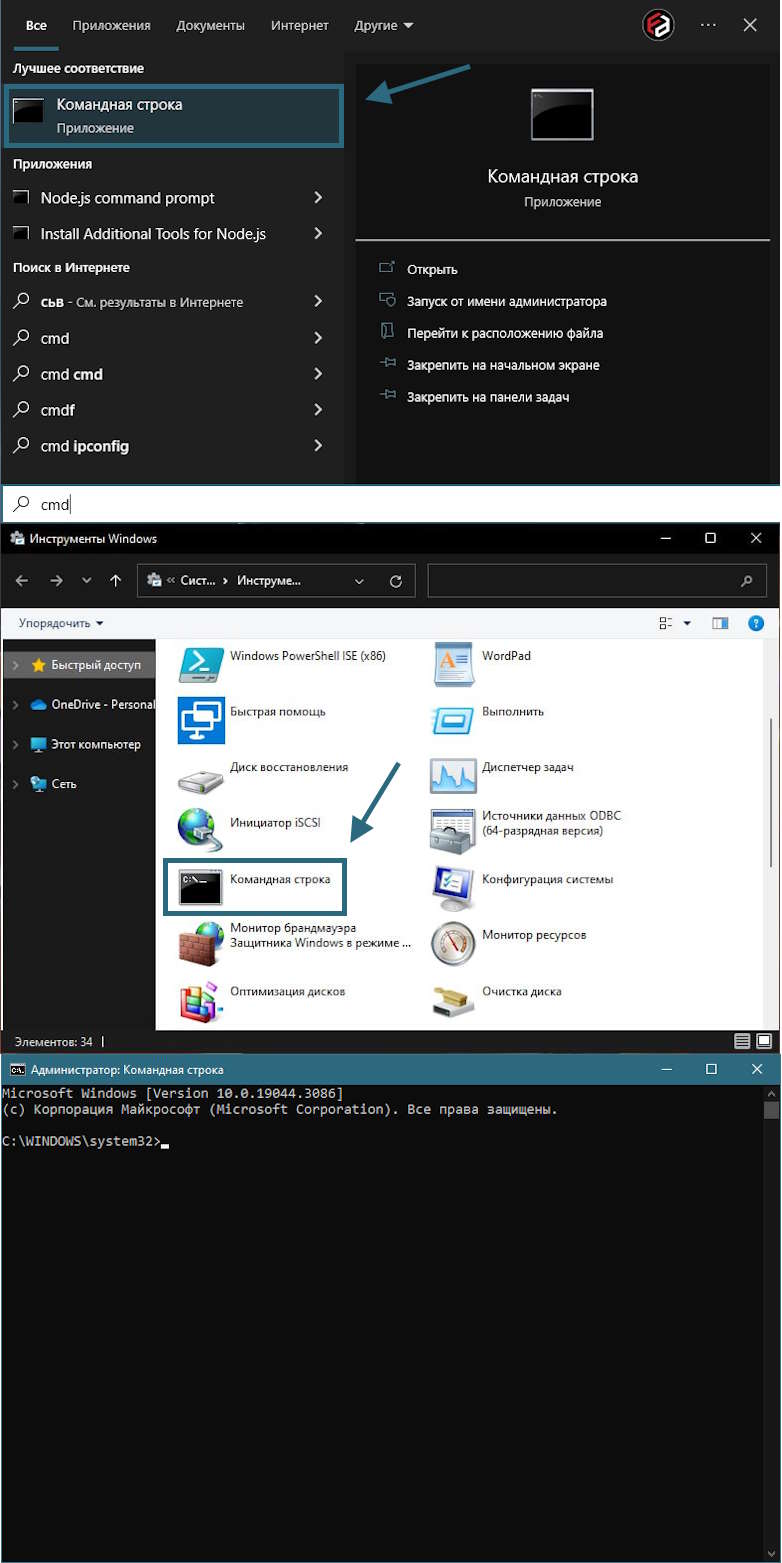
Основное средство для управления системой за пределами графического интерфейса. Требует знания множества команд и правил ввода. Используется профессиональными пользователями, либо при наличии четкой инструкции. Находится...
- В Windows Vista, 7: ПУСК | ВСЕ ПРОГРАММЫ | СТАНДАРТНЫЕ
- В Windows 8, 8.1: METRO | (СТРЕЛКА ВНИЗ) | СЛУЖЕБНЫЕ - WINDOWS
- В Windows 10: ПУСК | ВСЕ ПРИЛОЖЕНИЯ | СЛУЖЕБНЫЕ - WINDOWS
- В Windows 11: ПУСК | ВСЕ ПРИЛОЖЕНИЯ | ИНСТРУМЕНТЫ WINDOWS
- Во всех версиях Windows: ПУСК/METRO | (набрать на клавиатуре "CMD")
Запускать "Командную строку" необходимо от имени администратора. Для этого кликаем ЛКМ по ярлыку и выбираем соответствующий пункт.
Понравилось? Сайт всегда можно поддержать, чтобы полезного материала стало еще больше!