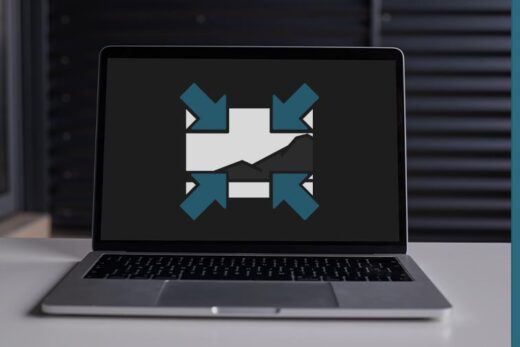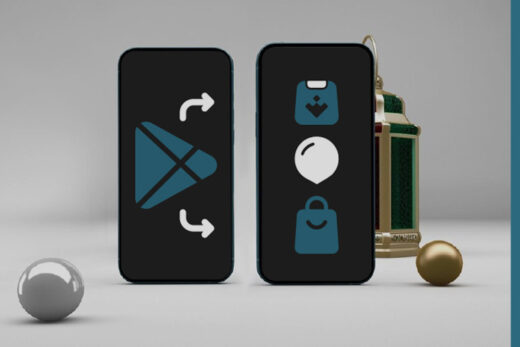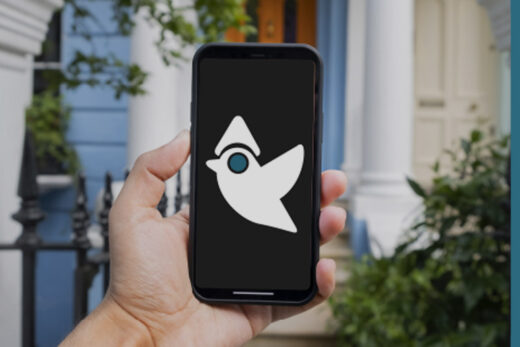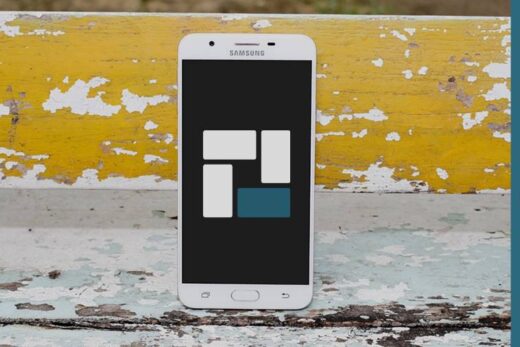Если возникла довольно редкая, но неприятная ситуация, и сломалась клавиатура, далеко не всегда есть возможность заменить или починить ее в тот же момент. По этой причине может появиться потребность в наборе текста, когда исправных средств для этого в наличии нет. И, что самое главное, выход из этого щекотливого положения есть, о чем дальше и пойдет речь.
Экранная клавиатура
В случае, когда физическая клавиатура сломана или просто отсутствует, в наборе текста может помочь другое устройство ввода - компьютерная мышь, в связке со встроенным инструментом Windows, который называется "Экранная клавиатура".
В первую очередь она предназначена для устройств, использование которых не предполагает подключение к ним какой-либо периферии, например смартфоны или планшеты. Но в случае, когда подключить просто нечего, она также будет очень кстати.
Как использовать экранную клавиатуру в Windows Vista, 7, 8, 8.1?
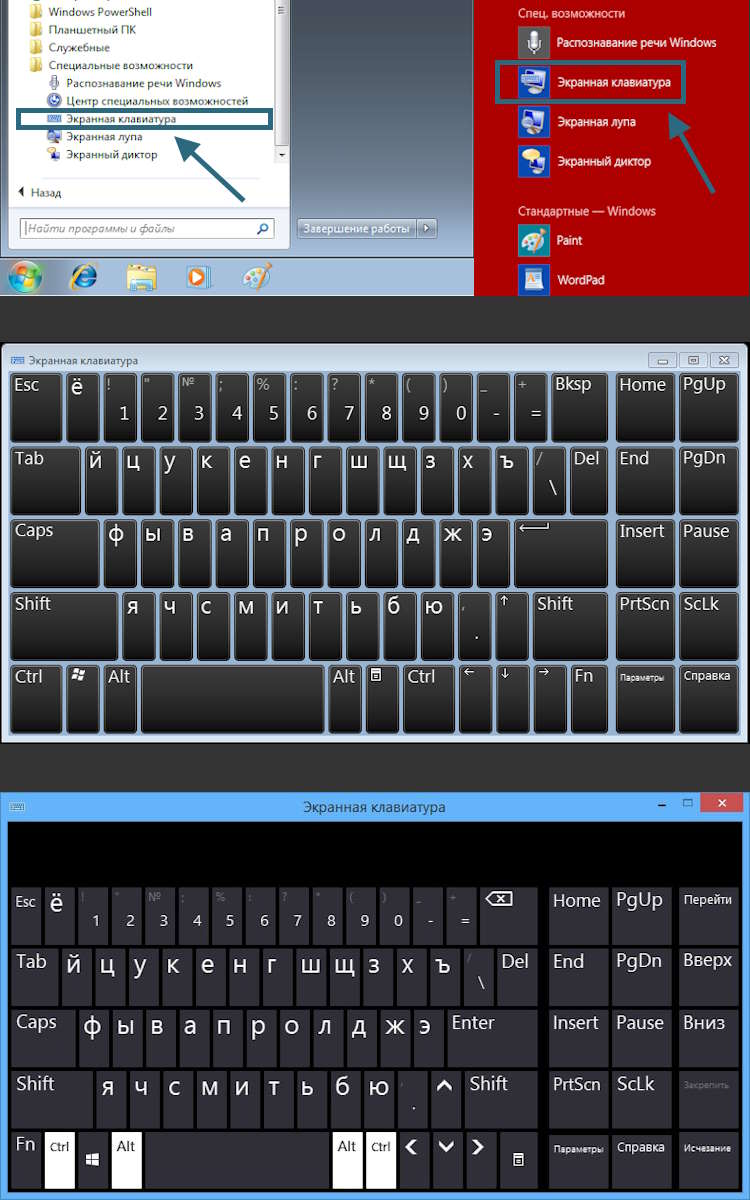
Если устройство не снабжено сенсорным экраном, то экранная клавиатура не будет активироваться в нем всякий раз, когда требуется что-либо напечатать. Для этих целей ее нужно включать самостоятельно, пройдя по следующему пути...
- В Windows Vista, 7: ПУСК | ВСЕ ПРОГРАММЫ | СТАНДАРТНЫЕ | СПЕЦИАЛЬНЫЕ ВОЗМОЖНОСТИ | ЭКРАННАЯ КЛАВИАТУРА
- В Windows 8, 8.1: METRO | (СТРЕЛКА ВНИЗ) | ПРИЛОЖЕНИЯ | ЭКРАННАЯ КЛАВИАТУРА
Когда приложение запустится, можно набирать любой текст, кликая по виртуальным клавишам мышкой. А чтобы не искать "Экранную клавиатуру" каждый раз, лучше закрепить ее на "Панели задач".
Как пользоваться сенсорной клавиатурой в Windows 10?
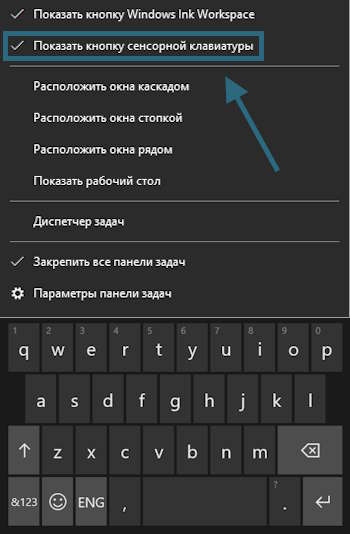
Так как данная версия операционной системы изначально проектировалась для всех типов устройств, "Сенсорная клавиатура" в ней более продумана и удобна, плюс получила более подходящее для современных реалий название. А запустить ее можно так...
- Кликаем ПКМ по "Панели задач".
- Выбираем пункт "Показать кнопку сенсорной клавиатуры".
- Нажимаем на иконку клавиатуры, которая появилась в "Системном трее" рядом с часами.
- Набираем любой текст.
Где сенсорная клавиатура в Windows 11

В последней, на данный момент, версии со времен Windows 10 глобально ничего не изменилось, кроме расположения места, где "Сенсорную клавиатуру" нужно включать.
- Нажимаем ПКМ по "Панели задач"
- Выбираем "Параметры панели задач".
- В открывшемся окне настроек находим пункт "Сенсорная клавиатура".
- Активируем переключатель.
- Для вызова "Сенсорной клавиатуры" жмем соответствующую иконку в "Системном трее".
Понравилось? Сайт всегда можно поддержать, чтобы полезного материала стало еще больше!