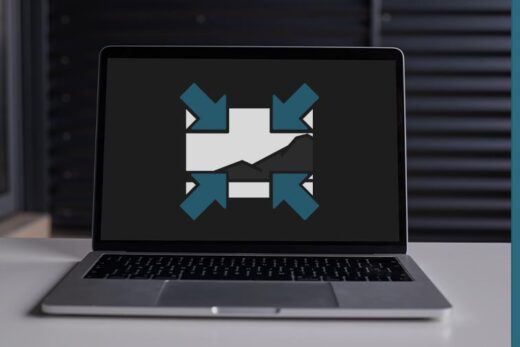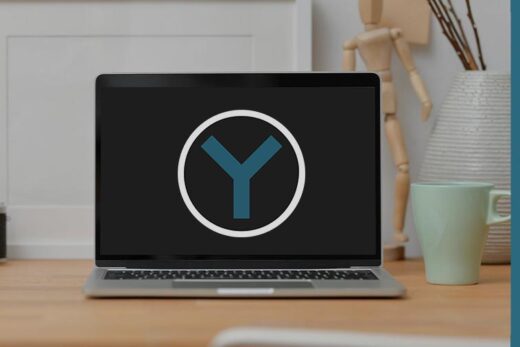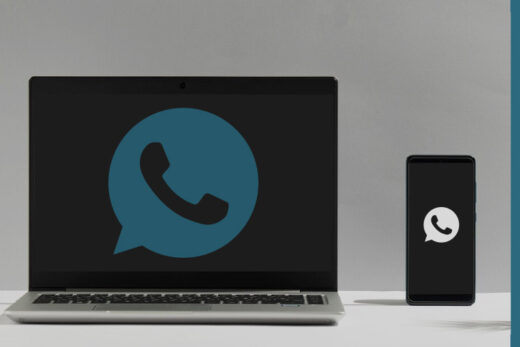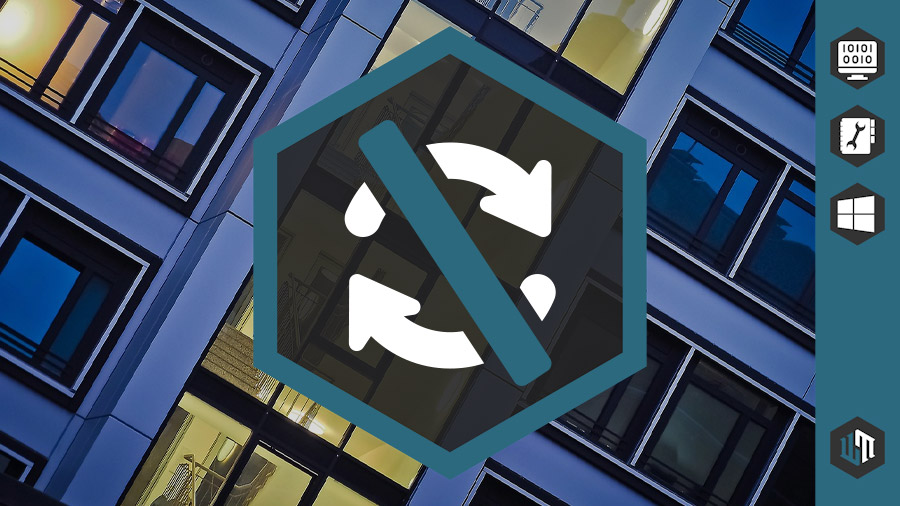
Большинство пользователей Windows задумываются об обновлениях системы лишь тогда, когда их компьютер желает перезагрузиться в самый неудачный момент. Это может не только раздражать, но и нарушать налаженный процесс работы - заставляет заново запускать программы, открывать проекты, выходить на связь и т.д. Конечно, перезагрузку можно отложить, но рано или поздно она все равно потребуется. Поэтому тема этой статьи - как отключить обновления Windows, а также стоит ли это делать и на что это может повлиять.
Когда нужно отключить обновления?
Любая операционная система, в том числе Windows, получает обновления тогда, когда разработчики хотят дополнить ее новым функционалом, исправить ошибки, либо обновить компоненты до современных стандартов. Однако, есть несколько причин, по которым пользователи могут желать отказаться от всех этих преимуществ. Вот некоторые из них...

- Отсутствие лицензии. Очень многие пользователи Windows не приобретали лицензионный ключ, поэтому опасаются, что обновления системы сбросят ее нелегальную активацию, а это в свою очередь станет причиной некоторых неудобств.
- Отсутствие безлимитного интернета. В местах, где трафик ограничен, пользователи бережно относятся к каждому мегабайту, поэтому предпочитают только санкционированные загрузки, в которые обновления Windows не вписываются.

- Несовместимость. Система никогда не обновляется совместно с программным обеспечением, которое для нее было создано. По этой причине, если программы не могут похвастаться регулярной поддержкой, после одного из обновлений Windows они могут перестать функционировать.
- Нехватка памяти. Операционная система устанавливается не только на полноценные компьютеры, но и на самые дешевые "ультрабуки" с носителем на 64 GB, которых для регулярных обновлений очевидно не хватает.
- Сохранение стабильности. Принцип "работает - не трогай" близок многим пользователям, так как они не понаслышке знают, что обновления Windows могут привести не только к улучшениям, но и к массе проблем, с которыми потом очень сложно бороться.
В остальном же, за редким исключением, объективных причин отказываться от обновлений Windows нет. Рано или поздно это придется сделать, и в данном случае лучше чуть-чуть повременить, чтобы не стать невольным тестировщиком Windows, жертвуя при этом своим комфортом и временем.
Как отключить обновления Windows?
В отличии от многих функций операционной системы, которые пользователю разрешено включать и отключать по собственному желанию, "Центр обновления Windows" не имеет для этого удобного и легкодоступного интерфейса. И если раньше отключить его было достаточно просто, то сейчас требуется чуть больше знаний и подготовки. Тем не менее, сделать это возможно, при этом функционал для самостоятельного обновления останется доступным.
Отключение обновлений в Windows Vista, 7, 8, 8.1
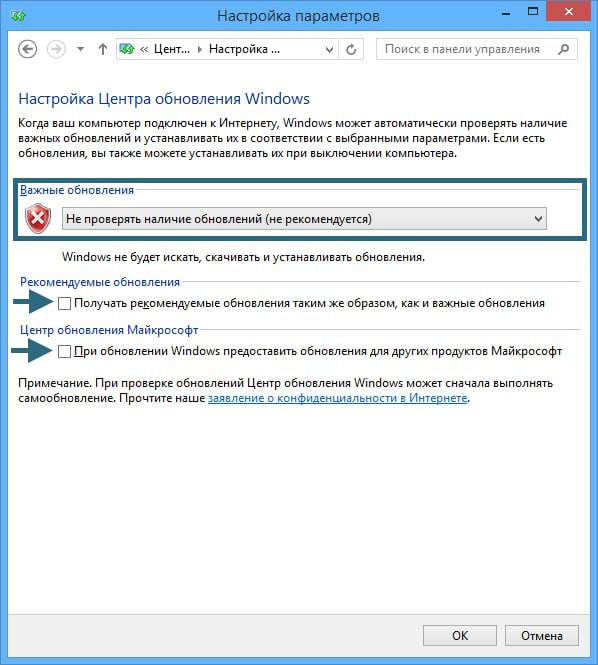
- Для начала следуем по пути:
- в Windows Vista, 7: ПУСК | ПАНЕЛЬ УПРАВЛЕНИЯ | (КРУПНЫЕ ЗНАЧКИ) | ЦЕНТР ОБНОВЛЕНИЯ WINDOWS
- в Windows 8, 8.1: METRO | (СТРЕЛКА ВНИЗ) | ПАНЕЛЬ УПРАВЛЕНИЯ | (КРУПНЫЕ ЗНАЧКИ) | ЦЕНТР ОБНОВЛЕНИЯ WINDOWS
- В поле "Важные обновления" выбираем "Не проверять наличие обновлений".
- Снимаем галочки в полях "Рекомендуемые обновления" и "Кто может устанавливать обновления". Нажимаем "ОК".
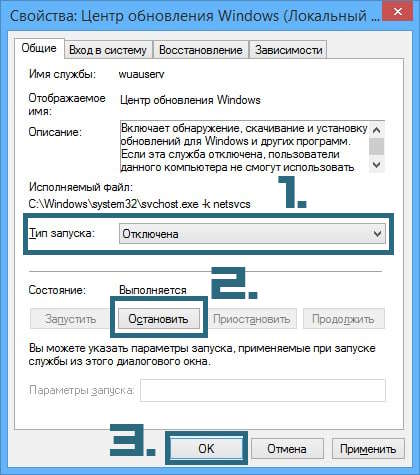
- Теперь следуем по пути:
- в Windows Vista, 7: ПУСК | ПАНЕЛЬ УПРАВЛЕНИЯ | (КРУПНЫЕ ЗНАЧКИ) | АДМИНИСТРИРОВАНИЕ | СЛУЖБЫ
- в WIndows 8, 8.1: METRO | (СТРЕЛКА ВНИЗ) | ПАНЕЛЬ УПРАВЛЕНИЯ | (КРУПНЫЕ ЗНАЧКИ) | АДМИНИСТРИРОВАНИЕ | СЛУЖБЫ
- Находим раздел "Центр обновления Windows" и дважды кликаем по нему ЛКМ.
- В области "Тип запуска" устанавливаем значение "Отключена".
- В области "Состояние" нажимаем кнопку "Остановить". Жмем "ОК".
Отключение обновлений в Windows 10
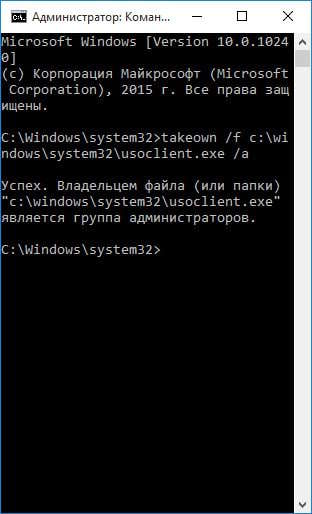
- Открываем "Командную строку".
- Копируем и вставляем в нее следующее:
- takeown /f c:\windows\system32\usoclient.exe /a
- Нажимаем ENTER, и после сообщения об успехе закрываем "Командную строку".
- Открываем "Проводник".
- Следуем по пути: C: | WINDOWS | SYSTEM32.
- Находим файл USOCLIENT.EXE, кликаем по нему ПКМ.
- Выбираем пункт "Свойства".
- Переходим во вкладку "Безопасность".
- Поочередно выбираем каждый пункт в области "Группы или пользователи" и убираем все галочки в колонке "Разрешить".
- Нажимаем "ОК", дважды "Да" и перезагружаем компьютер.
Отключение обновлений в Windows 11
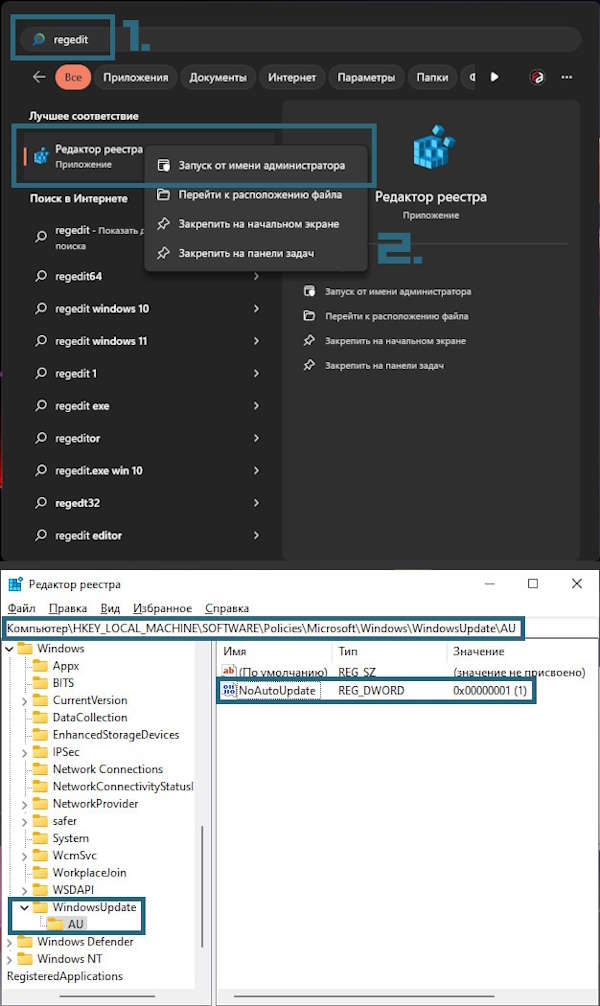
- Открываем "Редактор реестра".
- Поочередно раскрываем папки и следуем к разделу по следующему пути (его можно просто скопировать и вставить в адресную строку "Редактора реестра"):
- HKEY_LOCAL_MACHINE\SOFTWARE\Policies\Microsoft\Windows
- Нажимаем ПКМ по разделу Windows и выбираем: СОЗДАТЬ | РАЗДЕЛ.
- В качестве названия указываем - WindowsUpdate.
- Кликаем ПКМ по созданному разделу WindowsUpdate и выбираем: СОЗДАТЬ | РАЗДЕЛ.
- В качестве названия указываем - AU.
- Нажимаем ПКМ по разделу AU и выбираем: СОЗДАТЬ | ПАРАМЕТР DWORD (32 бита).
- В качестве названия указываем - NoAutoUpdate.
- Дважды кликаем ЛКМ по разделу NoAutoUpdate.
- В графе "Значение" указываем - 1, и нажимаем "ОК".
Понравилось? Сайт всегда можно поддержать, чтобы полезного материала стало еще больше!

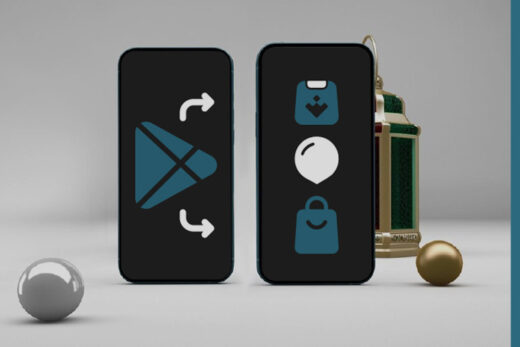
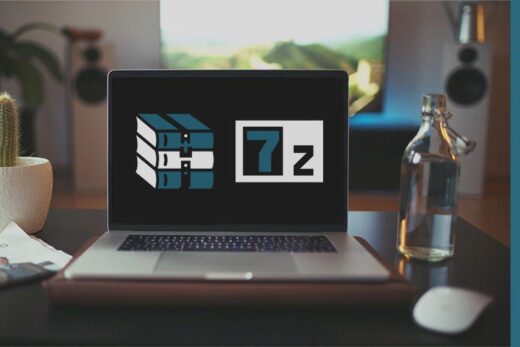
![PROXY [Прокси] - первый шаг к открытому интернету](https://worhar.com/wp-content/uploads/00027-vse-o-proxy-00-520x347.jpg)