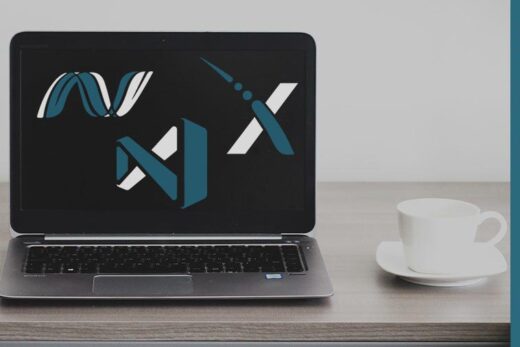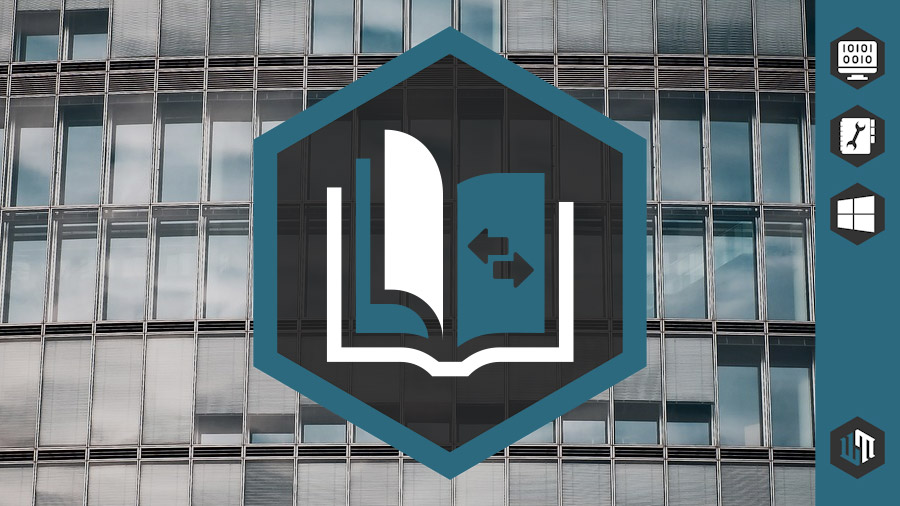
Журнал буфера обмена - это новая функция, которая появилась в Windows 10, представляющая из себя перечень всей недавно помещенной в буфер обмена информации, а также единственный способ просмотреть его содержимое без использования сторонних программ. Подробнее о нем можно узнать далее.
Для чего нужен журнал буфера обмена?
Буфер обмена Windows представляет из себя промежуточное хранилище данных, в котором содержится любая информация попавшая в него при использовании команд "Копировать" или "Вырезать", либо с помощью фоновых функций некоторых программ. Однако, до конца 2015 года, существовали две связанные с ним проблемы...

- Невозможность просмотреть его содержимое.
- Ограниченный объем, не позволяющий единовременно поместить в него более одного элемента.
Впрочем, старым версиям операционной системы эти проблемы остаются свойственны, а в Windows 10 и Windows 11 был добавлен новый инструмент - "Журнал буфера обмена", который позволяет не только узнать, что в нем содержится, но и не бояться потерять какую-либо информацию.
Как активировать и использовать?
Чтобы начать использование "Журнала буфера обмена", необходимо его активировать, так как по умолчанию этот инструмент в Windows отключен. Для этого...
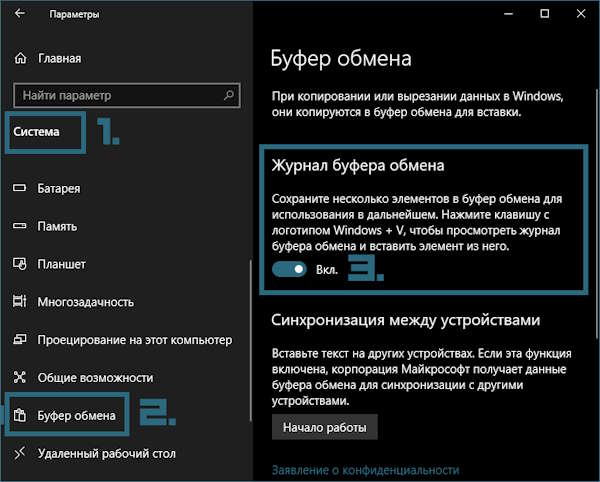
- Следуем по пути:
- ПУСК | ПАРАМЕТРЫ | СИСТЕМА | БУФЕР ОБМЕНА
- В области "Журнал буфера обмена" переводим активатор в состояние "ВКЛ".
- Или нажимаем на клавиатуре сочетание клавиш WIN+V и нажимаем ЛКМ кнопку "Включить".
Теперь, когда "Журнал буфера обмена" включен, копируемая пользователем информация будет фиксироваться в нем до перезагрузки компьютера, а чтобы ей воспользоваться, нужно...
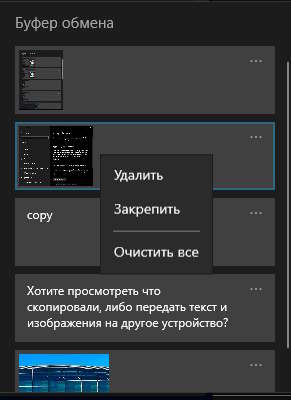
- Нажать сочетание клавиш WIN+V.
- Нажать ЛКМ по необходимому элементу, будь то текст или изображение, чтобы осуществился процесс вставки.
Кроме того, нажав на три точки около любого из объектов, его можно удалить, либо закрепить, чтобы тот отображался вверху списка. А если "Журнал буфера обмена" стал слишком большим, то его содержимое можно стереть, выбрав пункт "Очистить".
Из нюансов работы с "Журналом" стоит отметить, что в нем учитываются действия "Копировать" и "Вырезать", а также соответствующие им сочетания CTRL+C и CTRL+X, но это касается любых программ и приложений кроме "Проводника". Все, что было скопировано и вырезано в нем, "Журнал буфера обмена" не фиксирует.
Синхронизация между устройствами
Если в наличии имеются несколько устройств под управлением Windows 10 или Windows 11, в которых активна одна учетная запись Microsoft, то "Журнал буфера обмена" можно использовать для оперативной передачи текста или изображений между ними. Для этого...
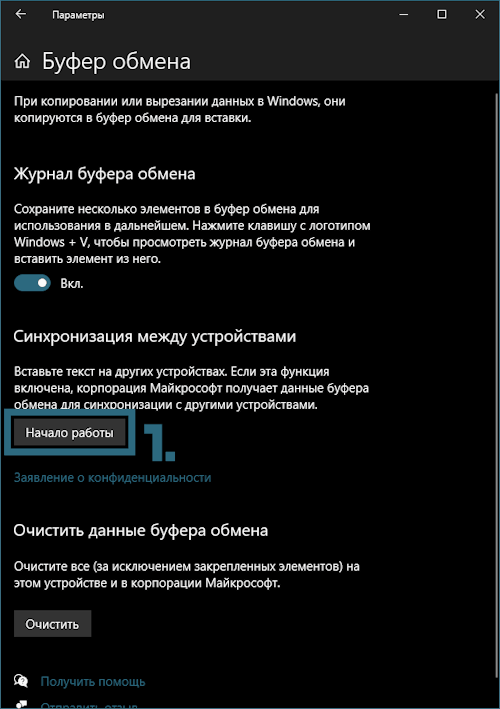
- Следуем по пути: ПУСК | ПАРАМЕТРЫ | СИСТЕМА | БУФЕР ОБМЕНА
- В области "Передача между устройствами" нажимаем ЛКМ кнопку "Начало работы".
- В появившемся окне подтверждаем данные, введя код, который будет прислан на адрес указанной электронной почты.
- Выбираем режим, в котором будет происходить синхронизация копируемых данных:
- Автоматически - все содержимое "Журнала буфера обмена" будет идентичным для прошедших подтверждение устройств.
- Вручную - для синхронизации элемента, придется нажать WIN+V, кликнуть ЛКМ по трем точкам и выбрать соответствующий пункт.
Несмотря на то, что подобная функция выглядит как крайне удобный инструмент для передачи информации самому себе, стоит учитывать, что все синхронизируемые данные попадают в интернет, на сервера Microsoft. По этой причине, пользоваться ей стоит с осторожностью, так как копируемая конфиденциальная информация, например пароли, уже не будет столь защищенной от посторонних, как ранее.
Понравилось? Сайт всегда можно поддержать, чтобы полезного материала стало еще больше!

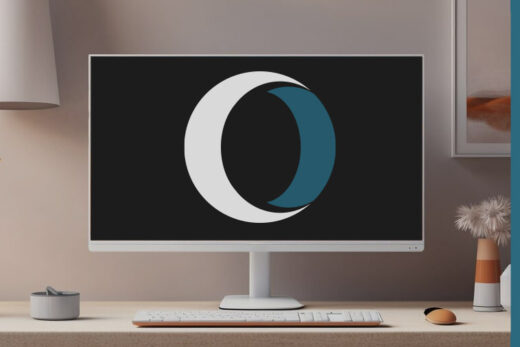

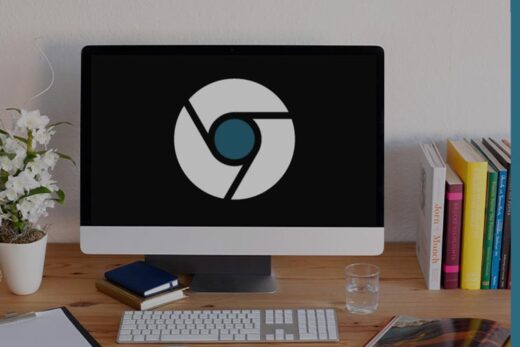
![PROXY [Прокси] - первый шаг к открытому интернету](https://worhar.com/wp-content/uploads/00027-vse-o-proxy-00-520x347.jpg)