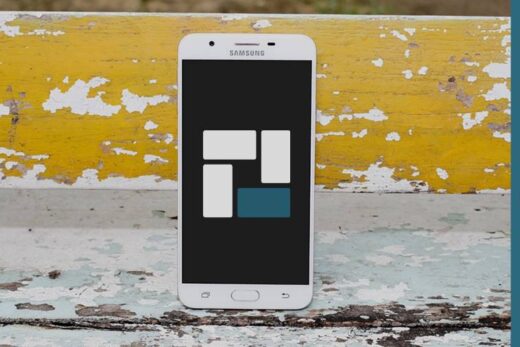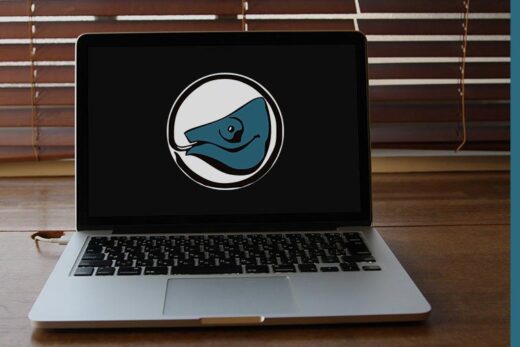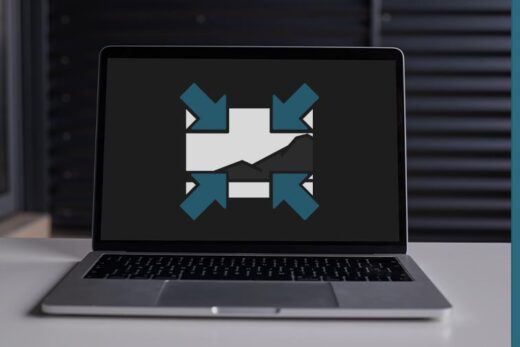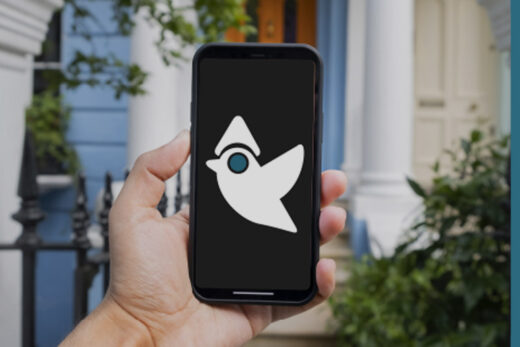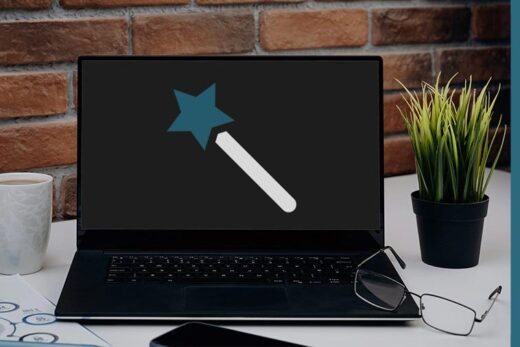Все объекты в файловой системе Windows имеют сопутствующие значки, которые значительно упрощают их идентификацию, а также позволяют получить о них краткую информацию. И если значки файлов меняются в зависимости от программы, в которой будут открыты, то у папок они всегда остаются одинаковыми, а ярлыки имеют иконки элементов, на которые ссылаются. Тем не менее, значки папок и ярлыков при желании можно изменить, о чем далее и пойдет речь.
Как изменить значки папок в Windows?
Несмотря на то, что в операционной системе Windows имеется множество настроек связанных с персонализацией интерфейса, среди них невозможно найти изменение значков. Это связано с тем, что сопутствующая картинка не влияет на внешний вид операционной системы, а лишь упрощает взаимодействие с файлами. По этой причине изменение значков папок осуществляется так...
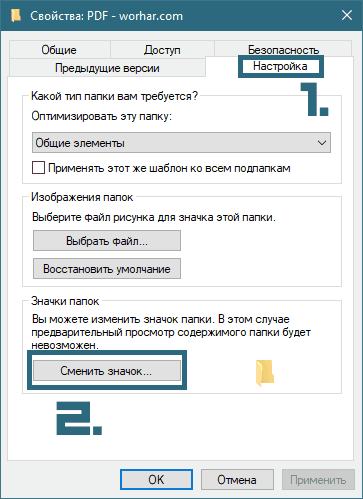
- Находим или создаем в "Проводнике" необходимую папку.
- Кликаем по ней ПКМ.
- В контекстном меню выбираем пункт "Свойства".
- Переходим во вкладку "Настройка".
- В области "Значки папок" нажимаем на кнопку "Сменить значок".
- Выбираем подходящий вариант, кликаем по нему ЛКМ.
- Нажимаем "ОК" и "Применить".
- Значок папки изменен.
Если потребуется вернуть изначальное сопутствующее изображение, то в меню выбора значка необходимо нажать кнопку "Восстановить значения по умолчанию".
Как изменить значки ярлыков в Windows?
Что касается ярлыков, то они могут ссылаться не только на файлы формата .EXE для запуска программ, но также на отдельные папки или файлы. Это позволяет настроить значок для каждого объекта в отдельности, но оригинальный файл останется неизменным. Для этого...
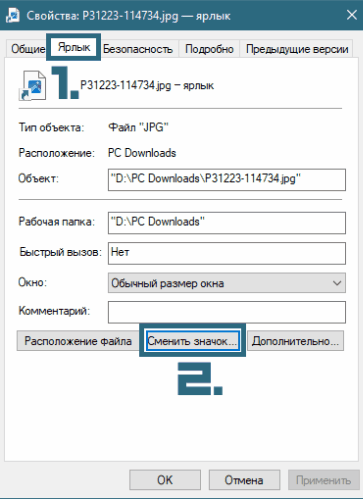
- Ищем в файловой системе Windows требуемый файл или папку.
- Кликаем по выбранному объекту ПКМ.
- Выбираем пункт "Создать ярлык".
- Нажимыем на ярлык ПКМ.
- Выбираем пункт "Свойства".
- Переходим во вкладку "Ярлык".
- Нажимаем кнопку "Сменить значок".
- Отмечаем ЛКМ понравившееся изображение и нажимаем "ОК".
После этого, ярлык с измененным значком можно закрепить в меню "Пуск", на "Панели задач", либо просто перенести в любую папку, например на "Рабочий стол". Ярлык можно переименовать и это никак не скажется на его функциях.
Как добавить новые значки папок и ярлыков в Windows?
Хоть в Windows и есть возможность менять значки папкам и ярлыкам, имеющийся ассортимент возможных вариантов крайне скуден, однообразен и представляет из себя скопление ненужных самой системе устаревших изображений. Чтобы его расширить, необходимо найти и загрузить понравившиеся значки в интернете...
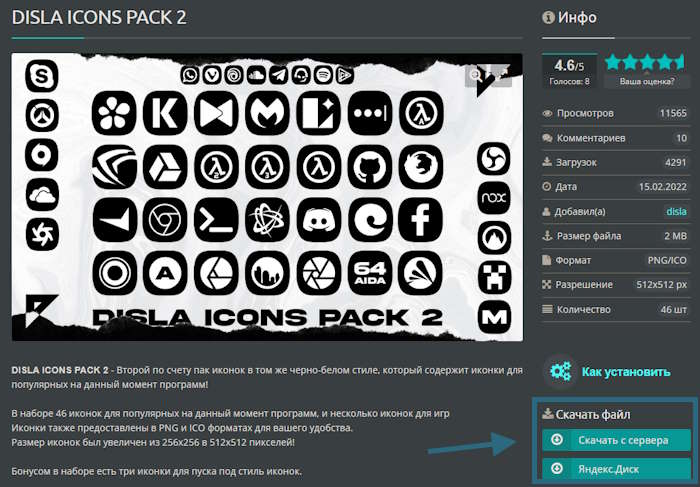
- Открываем любой интернет-браузер.
- В поисковой строке формируем любой запрос, например "значки и иконки для windows".
- Обязательно добавляем в конце .ICO, так как изображения только с таким расширением можно использовать в качестве значков.
- Ищем понравившийся сайт, а на нем страницу с подходящими значками.
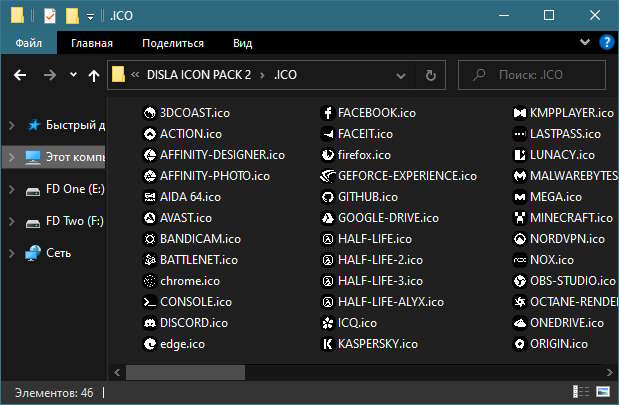
- Нажимаем на кнопку загрузки и дожидаемся окончания процесса.
- Создаем на диске "С:" новую папку, кликнув в "Проводнике" ПКМ и выбрав: СОЗДАТЬ | ПАПКУ.
- Даем ей названием, например "ICONS".
- Распаковываем в нее значки из загруженного архива.
После этого находим объект, которому необходимо сменить значок, доходим до этапа выбора и нажимаем кнопку "Обзор...". В окне "Проводника" находим папку "ICONS" на диске "C:", а в ней выбираем значок, которого ранее в Windows не было.
Как сделать любую картинку значком?
Чтобы использовать в качестве значка для объекта Windows абсолютно любое изображение, необходимо воспользоваться конвертером, который преобразует его в формат .ICO. Существует множество специализированных программ, а также онлайн-сервисов, но выбирать подходящий необходимо в зависимости от изначального расширения понравившейся картинки.
Понравилось? Сайт всегда можно поддержать, чтобы полезного материала стало еще больше!