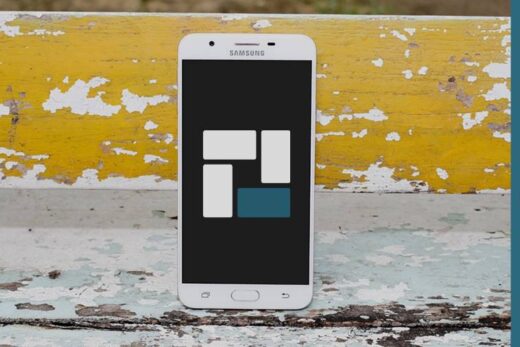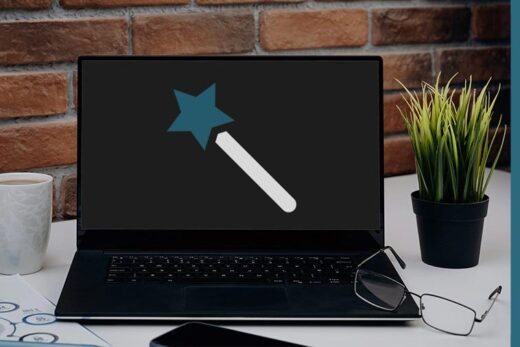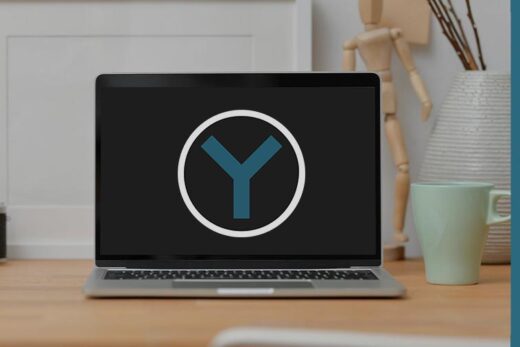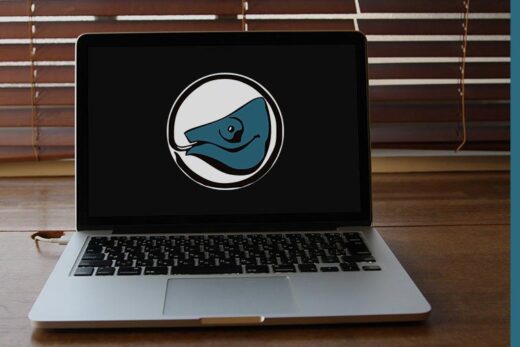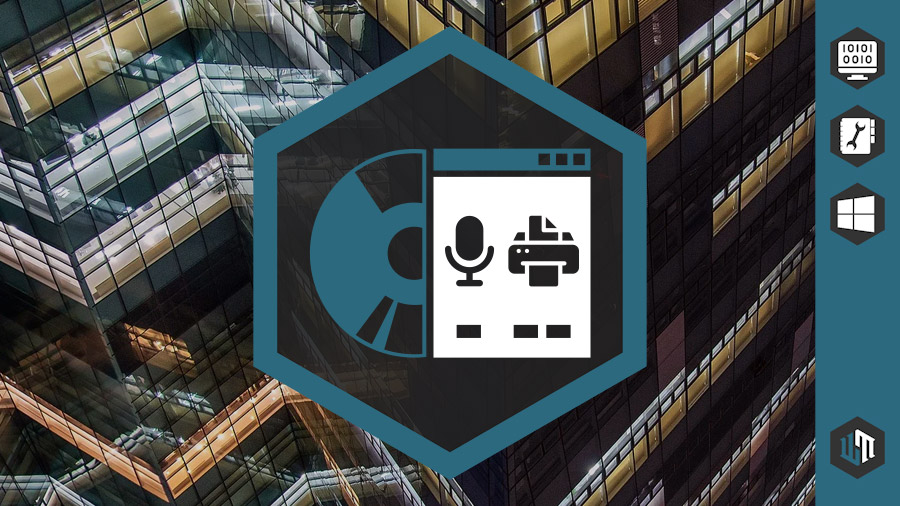
После установки Windows можно сразу приступать к работе или развлечениям. Однако, без драйверов, которые являются связующим звеном между операционной системой и комплектующими компьютера, большая часть программ и подключенных устройств функционировать не будет. По этой причине, первое, что требуется сделать - это найти и установить драйвера для своего компьютера, о чем дальше и пойдет речь.
Где взять драйвера для Windows?
Драйвер - это программа, которая разрабатывается создателем какого-либо устройства, будь то мышь, клавиатура, видеокарта или Bluetooth, чтобы оно могло работать под управлением Windows или другой операционной системы. По этой причине, единого места для загрузки драйверов нет и они могут находиться в следующих местах...
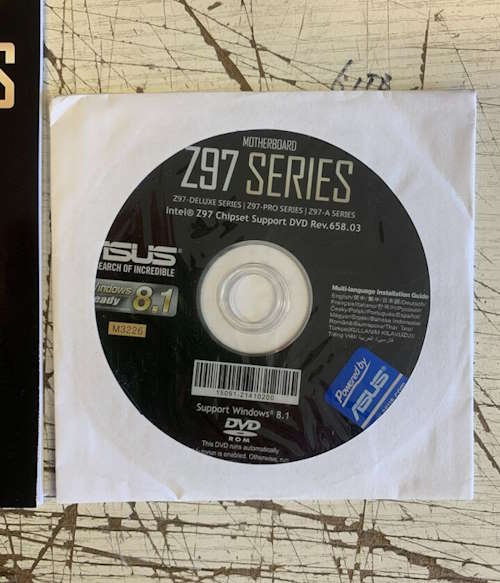
- НА ДИСКЕ. Обычно, при продаже материнской платы, видеокарты, клавиатуры или прочей периферии, производитель дополнительно кладет диск с драйверами, на котором содержатся пусть и не самые свежие версии, но подходящие для нормальной работы оборудования.
- НА САЙТЕ ПРОИЗВОДИТЕЛЯ. В большинстве случаев, каждый создатель комплектующих и периферии имеет собственный сайт, на котором содержится каталог драйверов. Со временем они также перестают отличаться свежестью, а предназначены они в первую очередь для устройств без дисковода/привода.
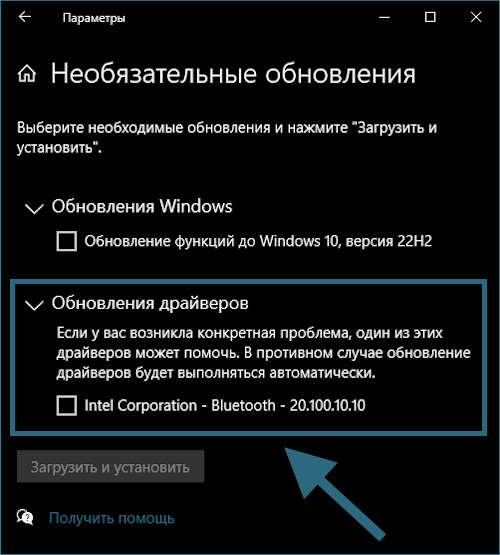
- НА СЕРВЕРАХ MICROSOFT. Базовые версии драйверов, для самого распространенного оборудования, Windows способна загрузить самостоятельно с собственных серверов. Если же это не произошло, данный процесс можно запустить вручную через "Диспетчер устройств".
- В "ДРАЙВЕР-ПАКАХ". Так обобщенно называются программы от энтузиастов, в которых содержатся все необходимые для работы компьютера драйвера. Сейчас большая их часть работает через интернет, так как физически не могут вместить в себя весь существующий объем драйверов, а также нацелена на платное распространение, что неприятно.
Как проверить отсутствие драйверов?
Прежде чем переходить к процессу поиска и установки драйверов, необходимо убедиться, что в этом есть необходимость, и они на самом деле отсутствуют. Для этого…
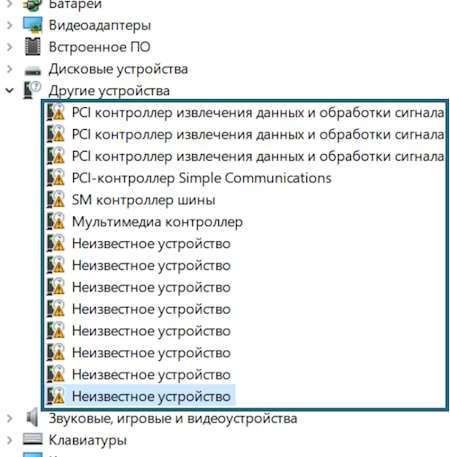
- Открываем "Диспетчер устройств".
- Смотрим есть ли в списке пункты, которые помечены желтым треугольником с восклицательным знаком.
Если есть, то для отмеченного оборудования драйвера отсутствуют и их нужно установить. Если нет, то компьютеру не требуются подобные вмешательства и он полностью готов к работе.
Как установить драйвера с диска?
Самым правильным, простым и удобным способом установки драйверов, является использование дисков, которые поставляются в комплекте с материнской платой или ноутбуком. Такие драйвера гарантированно подойдут для компьютера, хоть и могут оказаться несколько устаревшими. Впрочем, ничто не мешает обновить их после установки, которая осуществляется следующим образом...
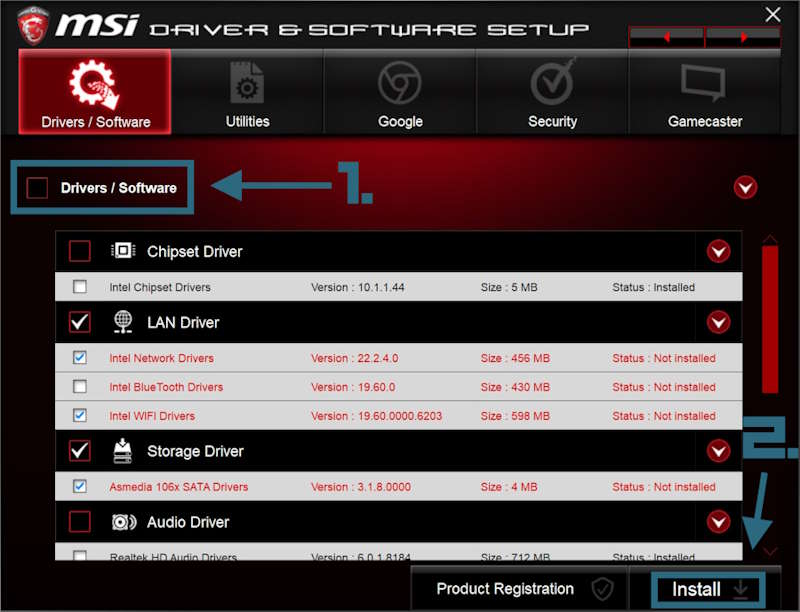
- Помещаем комплектный диск материнской платы или ноутбука в дисковод.
- В "Компьютере" дважды кликаем ЛКМ по ярлыку дисковода.
- Дожидаемся открытия менеджера драйверов.
- Ставим галочки напротив всех пунктов в разделе Drivers.
- Нажимаем Install или просто All Install.
- Спустя какое-то время и несколько перезагрузок компьютера, драйвера будут установлены.
Аналогичный процесс можно было бы осуществить с видеокартой, но драйвер для нее уже скорее всего несколько раз обновился, поэтому его лучше и правильнее загрузить с официального сайта производителя.
Как найти драйвера в интернете?
В случае, когда диска с драйверами для материнской платы или ноутбука нет, либо в компьютере отсутствует дисковод, все необходимые драйвера придется самостоятельно скачивать с официального сайта производителя. Минус - установка займет значительно больше времени. Плюс - будут загружены самые свежие версии драйверов. Итак...
Видеокарта
Всего существует три производителя видеокарт - NVIDIA, AMD и Intel. И если в компьютере имеется только интегрированная, то загружать для нее отдельный драйвер нет необходимости, так как он поставляется вместе с тем, что нужен для чипсета/процессора.
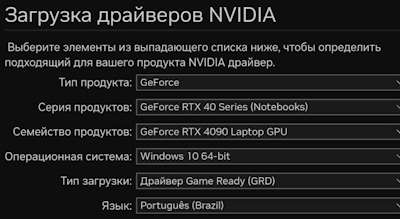
Отдельный же драйвер требуется для дискретной (съемной) видеокарты, а загрузить его можно по одной из трех ссылок, в зависимости от производителя.
Материнская плата / Ноутбук
В отличии от видеокарт, производством материнских плат и ноутбуков на сегодняшний день занимаются десятки компаний. И большинство из них имеет собственный сайт, на котором имеется каталог со всеми выпущенными ими продуктами, где можно найти весь перечень доступных драйверов и ссылок для их загрузки. Для этого...
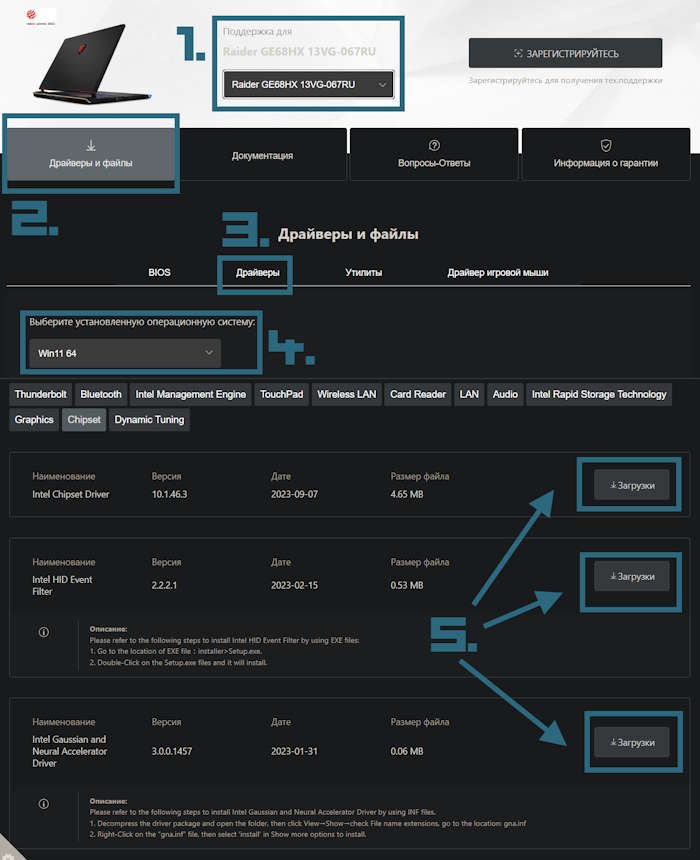
- Открываем интернет-браузер.
- В поисковой строке пишем запрос, например "драйвера для msi 790FX-GD70" или "драйвера для msi Raider GE68 HX 13V".
- Находим в выдаче подходящий вариант, обращая внимание на адрес, так как требуется именно сайт производителя. И переходим по ссылке.
- В разделе "Драйвера" или "Drivers" перемещаемся по вкладкам и попутно загружаем все файлы, ссылки на которые там имеются.
Подключаемое оборудование
Под ним подразумевается вся компьютерная периферия - мыши, клавиатуры, наушники, микрофоны, мониторы, камеры, принтеры, сканеры и т.д. Не для всего из этого требуется загружать отдельный драйвер, многому достаточно того, что Windows установит самостоятельно, однако если ситуация обратная, то алгоритм схож с поиском драйверов к ноутбуку или материнской плате.
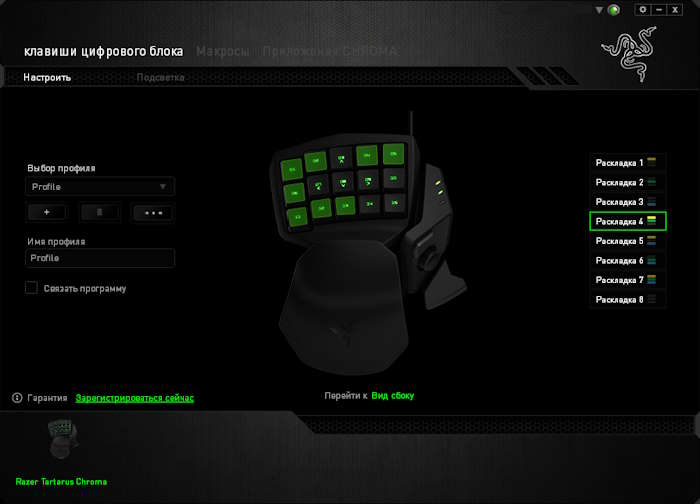
- Указываем название устройства в поисковой строке браузера и добавляем к запросу "драйвер" или "driver".
- Находим подходящий результат.
- На сайте ищем ссылку для загрузки файла и кликаем по ней.
Так как драйвера устанавливаются в систему как обычные программы, то после их загрузки, придерживаемся детального руководства и проблем в процессе не возникнет.
Что стоит помнить при установке?
Чтобы процесс установки драйверов прошел без проблем, вот еще несколько рекомендаций, которых стоит придерживаться.
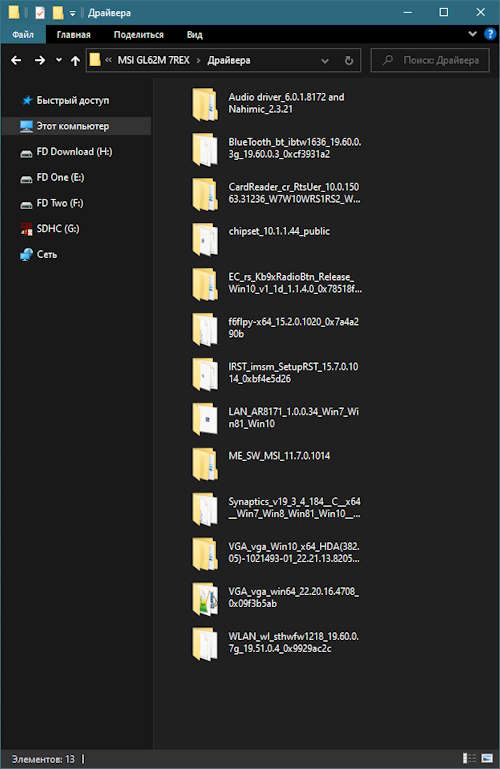
- Последовательная установка. Если драйвера устанавливаются впервые и все одновременно, то желательно придерживаться следующего порядка:
- Чипсет (chipset driver, Intel, AMD).
- Аудио (audio driver, Realtek, Nahimic).
- Видео (vga, graphics driver, NVIDIA, Intel, AMD).
- Прочее (LAN, WLAN, Bluetooth, Synaptics, CardReader и т.д).
- Согласие на перезагрузку. Всякий раз, когда появляется запрос на перезагрузку, его нужно одобрять, а не осуществлять единственную после завершения установки всех драйверов.
- Резервирование драйверов. Все самостоятельно загруженные драйвера необходимо сохранять в отдельную папку, лучше на внешнем носителе, чтобы не повторять весь процесс поиска и загрузки повторно.
Как узнать марку и модель комплектующих?
Если коробки и документация от комплектующих не сохранились, все пометки на корпусе ноутбука стерлись, и нет ни малейшего представления о том, из чего состоит компьютер или что к нему подключено, необходимо произвести идентификацию оборудования, чтобы понимать для чего именно требуется скачать драйвера.
Материнская плата / ноутбук
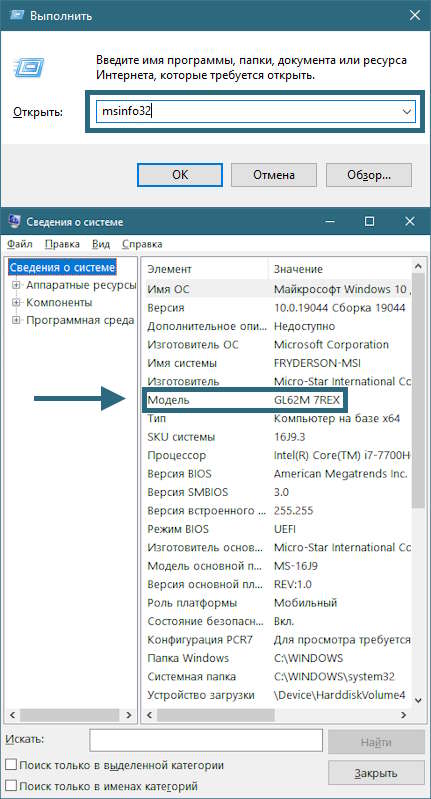
Чтобы выяснить модель ноутбука или материнской платы для последующей установки драйверов к подавляющему числу комплектующих, необходимо...
- Одновременно нажать на клавиатуре сочетание клавиш WIN+R.
- Ввести в диалоговом окне "msinfo32" без кавычек и нажать ENTER.
- В окне и разделе "Сведения о системе" найти и выделить строчку "Модель".
- Нажать сочетание клавиш CTRL+C. Модель материнской платы или ноутбука скопирована.
Теперь следует открыть интернет-браузер, вставить название сочетанием клавиш CTRL+V в адресную строку и придерживаться описанного выше алгоритма.
Прочее оборудование
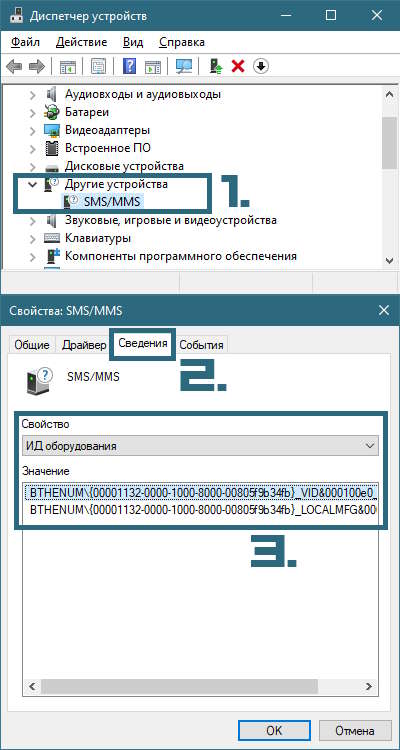
Для определения остальных комплектующих и подключенной периферии, необходимо посетить "Диспетчер устройств" и зафиксировать названия отмеченные желтым треугольником. Если вместо названия указана общая фраза - "Составное USB устройство", или "Неизвестное устройство", необходимо его идентифицировать. Для этого...
- Кликаем по такому пункту ПКМ , выбираем "Свойства" и переходим во вкладку "Сведения".
- В области "Свойства" выбираем "ИД оборудования".
- Копируем данные из области "Значение".
Далее, переходим по ссылке и вставляем полученные данные в строку поиска на сайте.
Стоит ли использовать "драйвер-паки"?
"Драйвер-пак" - это программа, которая самостоятельно определяет для каких устройств требуется загрузить драйвера и устанавливает их в систему - из базы загруженной на компьютер, либо напрямую из интернета. Из этого вытекают очевидные плюсы подобных программ, но есть и минусы...
- Навязывание лишних программ. Помимо того, что "драйвер-пак" сам по себе является программой, которую следует установить, с ним на компьютер могут попасть до десятка различных приложений, которые пользователю вероятнее всего не нужны. Кроме того, зачастую об их грядущей установке даже не уведомляют.
- Большой размер. "Драйвер-пак" может занимать до 30 GB, тогда как необходимые драйвера для одного компьютера едва ли займут больше одного. Тем не менее, загрузить придется весь объем данных, иначе программа просто не будет работать. Иногда это решается установкой "сканера", который определяет недостающие и загружает только необходимые драйвера.
- Отсутствие цифровой подписи. Зачастую, установленные драйвера при помощи "драйвер-паков" невозможно обновить иным способом, например с помощью "Центра обновлений Windows". Происходит такое не часто, но в противном случае придется вновь загружать "драйвер-пак" и обновлять с его помощью, либо удалять драйвер и устанавливать в ручном режиме.
В остальном же, как таковых проблем при использовании "драйвер-паков", возникнуть не должно. И несмотря на то, что драйвера рекомендуется устанавливать самостоятельно, если такой возможности нет, можно воспользоваться подобным помощником. А чтобы случайно не загрузить "драйвер-пак" от недобросовестных разработчиков, можно перейти по ссылке и загрузить тот, который в большей степени можно считать беспроблемным.

Понравилось? Сайт всегда можно поддержать, чтобы полезного материала стало еще больше!