
Основными девайсами для работы с персональным компьютером под управлением Windows являются - мышь и клавиатура. Подавляющее большинство пользователей подключает их с помощью USB или Bluetooth, чтобы воспользоваться базовым функционалом, и даже не подозревает о том, что их, как практически все связанное с компьютером, можно настроить и сделать работу еще эффективнее и удобнее. Об этом и пойдет речь.
Как настроить клавиатуру?
Настройки клавиатуры производятся в специальном разделе Windows и влияют на любые подключенные устройства - как без собственного программного обеспечения, так и с ним. А найти и изменить их можно следующим образом...
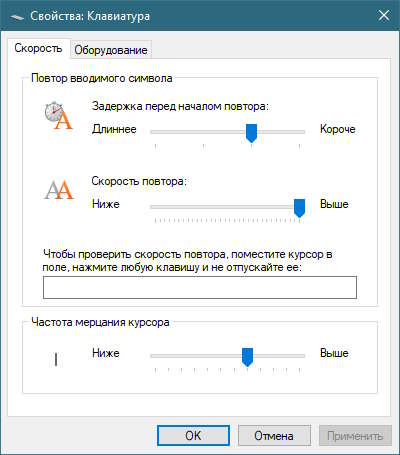
- Следуем по пути:
- в Windows Vista, 7: ПУСК | ПАНЕЛЬ УПРАВЛЕНИЯ | (КРУПНЫЕ ЗНАЧКИ) | КЛАВИАТУРА
- в Windows 8, 8.1: METRO | (СТРЕЛКА ВНИЗ) | ПАНЕЛЬ УПРАВЛЕНИЯ | (КРУПНЫЕ ЗНАЧКИ | КЛАВИАТУРА
- в Windows 10: ПУСК | ВСЕ ПРИЛОЖЕНИЯ | СЛУЖЕБНЫЕ - WINDOWS | ПАНЕЛЬ УПРАВЛЕНИЯ | (КРУПНЫЕ ЗНАЧКИ) | КЛАВИАТУРА
- в Windows 11: ПУСК | ВСЕ ПРИЛОЖЕНИЯ | ИНСТРУМЕНТЫ WINDOWS | ПАНЕЛЬ УПРАВЛЕНИЯ | (КРУПНЫЕ ЗНАЧКИ) | КЛАВИАТУРА
- Во вкладке "Скорость" выставляем необходимые значения.
- Задержка перед началом повтора - время, которое пройдет между моментов зажатия клавиши и появлением на экране повторяющихся символов.
- Скорость повтора - то, с какой интенсивностью повторяющиеся символы будут появляться после зажатия клавиш.
- Частота мерцания курсора - все понятно из названия.
Настройки клавиатуры в Windows 10
С появлением операционной системы Windows 10, скудный набор настроек клавиатуры был несколько расширен. Однако, новые параметры не стали размещать в уже созданном разделе, а сделали для них новый, который находится по пути...
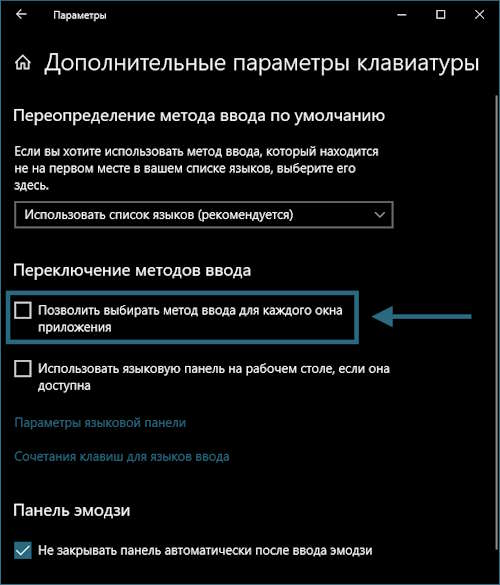
- ПУСК | ПАРАМЕТРЫ | УСТРОЙСТВА | ВВОД
Здесь находятся настройки как аппаратной клавиатуры, так и экранной, и каждая из них имеет подробное описание.
Отдельно стоит отметить, что нажав на кнопку "Дополнительные параметры клавиатуры", можно поставить галочку перед пунктом "Позволить выбирать метод ввода для каждого окна приложения". Это позволит переключать язык ввода не для всей системы в целом, а для каждого отдельного окна/приложения.
Как настроить мышь?
В отличии от клавиатуры, она имеет гораздо больше различных настроек, но все они также находятся в отдельном разделе.
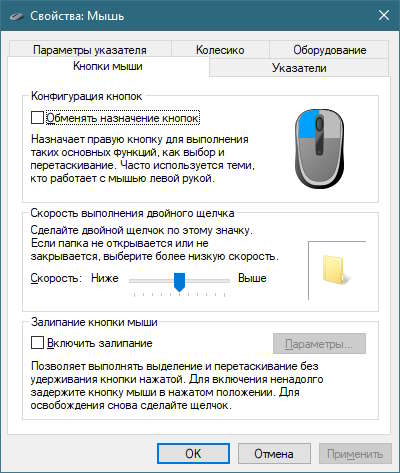
- Следуем по пути:
- в Windows Vista, 7: ПУСК | ПАНЕЛЬ УПРАВЛЕНИЯ | (КРУПНЫЕ ЗНАЧКИ) | МЫШЬ
- в Windows 8, 8.1: METRO | (СТРЕЛКА ВНИЗ) | ПАНЕЛЬ УПРАВЛЕНИЯ | (КРУПНЫЕ ЗНАЧКИ | МЫШЬ
- в Windows 10: ПУСК | ВСЕ ПРИЛОЖЕНИЯ | СЛУЖЕБНЫЕ - WINDOWS | ПАНЕЛЬ УПРАВЛЕНИЯ | (КРУПНЫЕ ЗНАЧКИ) | МЫШЬ
- в Windows 11: ПУСК | ВСЕ ПРИЛОЖЕНИЯ | ИНСТРУМЕНТЫ WINDOWS | ПАНЕЛЬ УПРАВЛЕНИЯ | (КРУПНЫЕ ЗНАЧКИ) | МЫШЬ
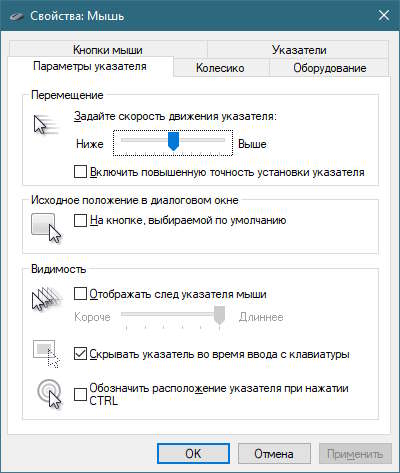
- Настраиваем мышь:
- Кнопки мыши - здесь можно поменять ЛКМ и ПКМ местами (для левшей), выбрать скорость срабатывания двойного клика, а также включить "Залипание", чтобы не зажимать ЛКМ для перетаскивания объектов.
- Параметры указателя - здесь настраиваются скорость, положение и обозначение курсора.
- Колесико - настраивается интервал пролистывания.
- Указатели - можно изменить внешний вид курсора, о чем подробно описано здесь.
Как настроить мышь или клавиатуру для игр?
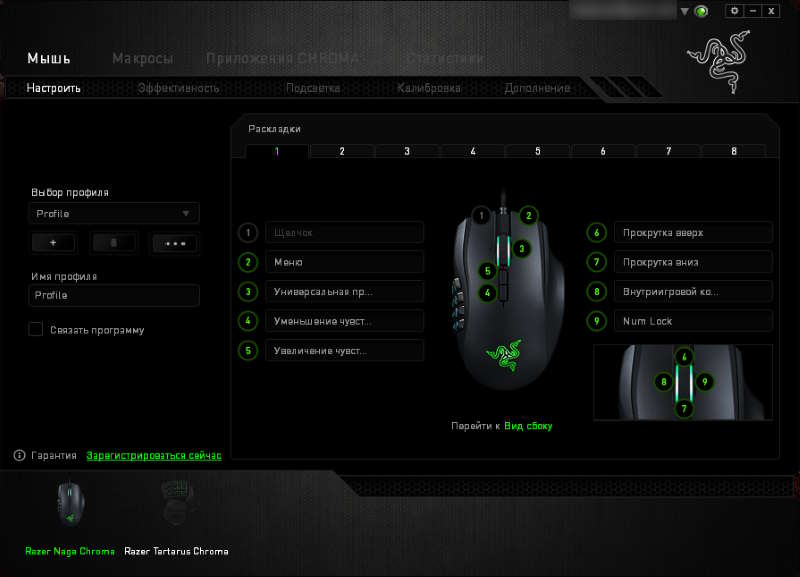
Все настройки, которые производятся в рамках Windows, будут также подхватываться игровыми девайсами. Кроме того, для них предусмотрено гораздо больше возможностей, которые раскрываются после установки специального программного обеспечения. Загружается оно с сайта производителя, например Razer, а после установки и запуска позволяет произвести тонкую настройку мыши и клавиатуры, создать несколько профилей и сохранить их для дальнейшего переноса.
Понравилось? Сайт всегда можно поддержать, чтобы полезного материала стало еще больше!



![VPN [ВПН] - второй шаг к открытому интернету](https://worhar.com/wp-content/uploads/00066-vse-o-vpn-00-520x347.jpg)

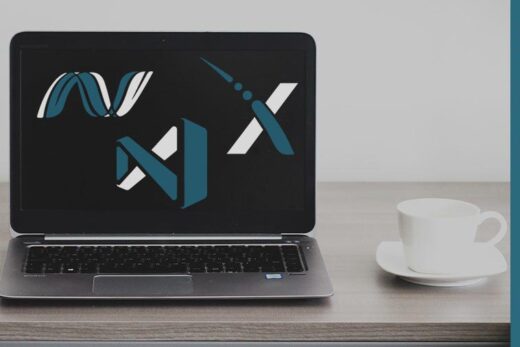
![PROXY [Прокси] - первый шаг к открытому интернету](https://worhar.com/wp-content/uploads/00027-vse-o-proxy-00-520x347.jpg)