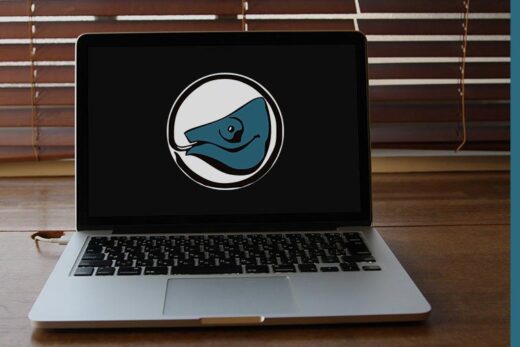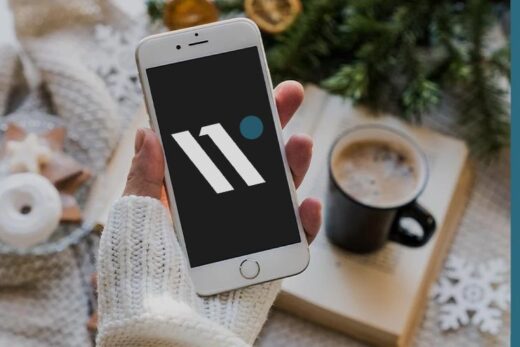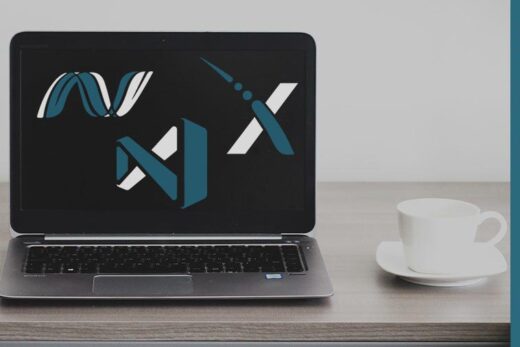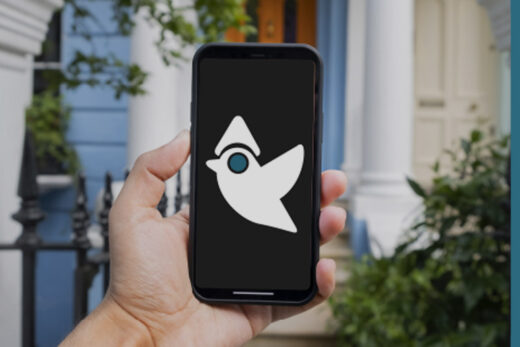Большинство пользователей не интересуется тем как настроить "Электропитание" в Windows до тех пор, пока не столкнутся с произвольным отключением экрана или переходом в спящий режим, что пусть и не сильно, но все-таки раздражает и мешает деятельности в рамках операционной системы. Чтобы этого не происходило, "заботу" Windows следует отключить, либо изменить установленные значения, что можно сделать выбрав и настроив схему управления питанием. Подробности далее.
Как найти схемы управления питанием?
Все настройки связанные с электропитанием и его схемами управления расположены в одноименном разделе, который можно найти по следующему пути...
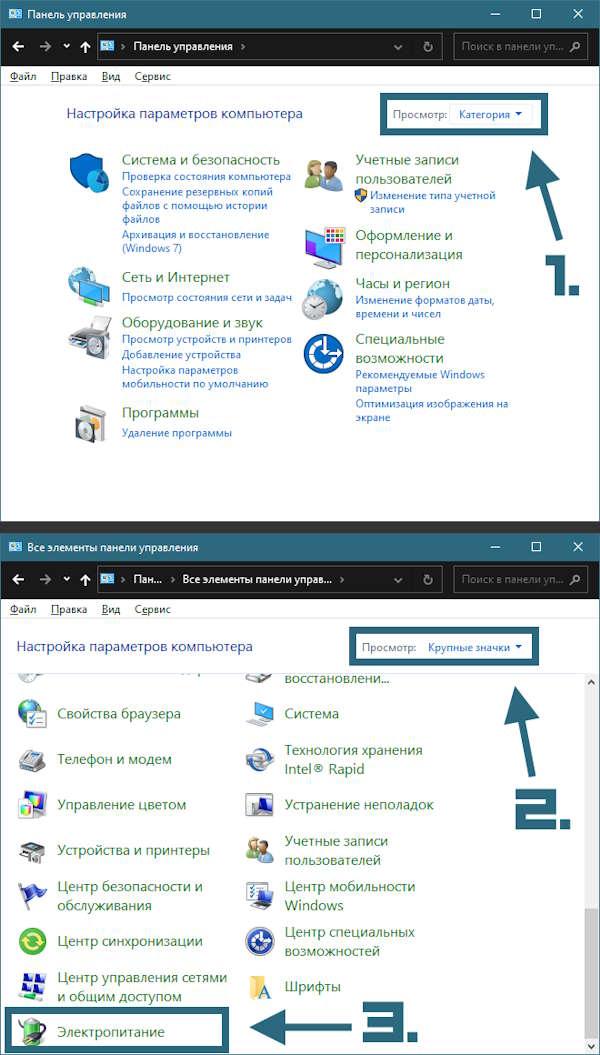
- В Windows Vista, 7: ПУСК | ПАНЕЛЬ УПРАВЛЕНИЯ | (КРУПНЫЕ ЗНАЧКИ) | ЭЛЕКТРОПИТАНИЕ
- В Windows 8, 8.1: METRO | (СТРЕЛКА ВНИЗ) | ПАНЕЛЬ УПРАВЛЕНИЯ | ЭЛЕКТРОПИТАНИЕ
- В Windows 10:
- ПУСК | ПАНЕЛЬ УПРАВЛЕНИЯ | (КРУПНЫЕ ЗНАЧКИ) | ЭЛЕКТРОПИТАНИЕ
- ПУСК | ПАРАМЕТРЫ | СИСТЕМА | ПИТАНИЕ И СПЯЩИЙ РЕЖИМ | ДОПОЛНИТЕЛЬНЫЕ ПАРАМЕТРЫ ПИТАНИЯ
- В Windows 11:
- ПУСК | ПАНЕЛЬ УПРАВЛЕНИЯ | (КРУПНЫЕ ЗНАЧКИ) | ЭЛЕКТРОПИТАНИЕ
- ПУСК | ПАРАМЕТРЫ | СИСТЕМА | ПИТАНИЕ И БАТАРЕЯ
Чем отличаются схемы питания?
В зависимости от того, на каком устройстве работает операционная система Windows, в разделе "Электропитание" ей могут быть предложены от одной до трех различных схем управления питанием.
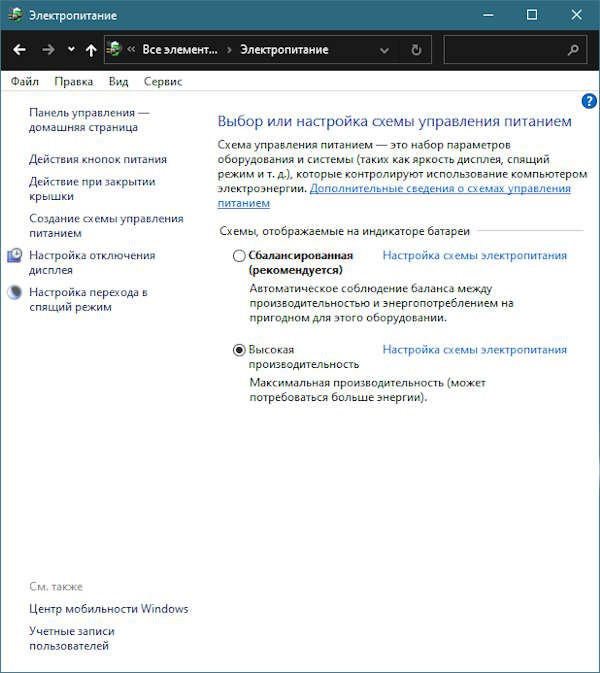
- Сбалансированная. Предназначена для экономии энергии или заряда батареи, поэтому не позволяет комплектующим, в частности процессору, работать на максимальных частотах. Подходит для использования офисных приложений, проигрывателей, браузеров или мессенджеров. Присутствует на любом компьютере.
- Высокая производительность. Должна обеспечивать максимальные показатели работы комплектующих компьютера, не взирая на возросшее потребление энергии и стремительно расходующийся заряд аккумулятора. Встречается преимущественно в ноутбуках.
- Экономия энергии. Делает все возможное, чтобы минимизировать потребление энергии. Из-за этого компьютер получает ограничения на количество разрешенных для использования ресурсов, начинает тормозить, но работает значительно дольше. Схема характерна для ноутбуков, но по умолчанию недоступна. Для ее активации необходимо создать новую схему управления питанием.
Впрочем, не так важно как называется та или иная схема и для чего предназначена, так как редактирование параметров может в корне изменить их предназначение.
Как настроить "Электропитание"?
Для этого достаточно нажать ПКМ по пункту "Настройка схема электропитания" рядом с подходящим вариантом. Действие откроет окно, в котором можно выставить правила для отключения дисплея и перевода компьютера в спящий режим. Если используется ноутбук, то отдельно доступны настройки для работы от батареи.
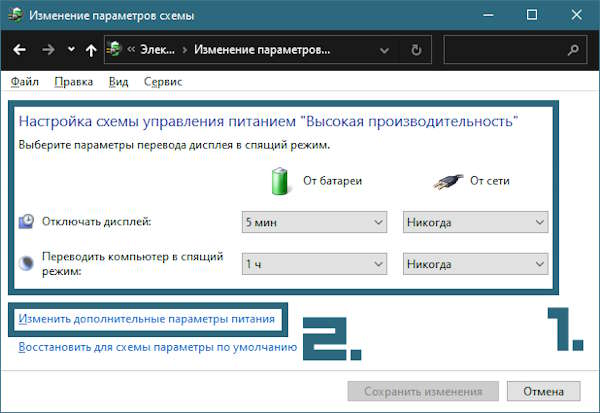
Переход в раздел "Изменить дополнительные параметры питания" даст возможность детально настроить поведение системы и компьютера, выставив индивидуальные правила для следующих компонентов и комплектующих:
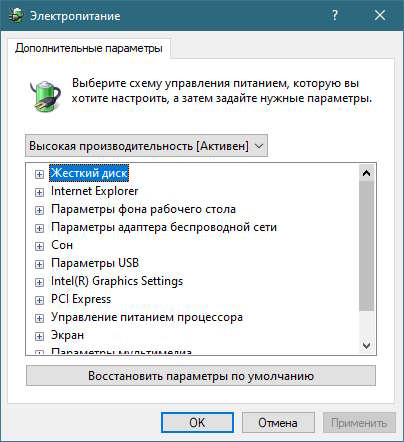
- Жесткий диск.
- Internet Explorer (JavaScript).
- Рабочий стол (слайд-шоу).
- Адаптер беспроводной связи.
- Режим сна.
- USB-порты.
- Интегрированный видеоадаптер.
- Порт PCI Express.
- Процессор.
- Экран.
- Мультимедиа.
- Батарея.
Если же изменять уже существующие схемы управления питанием желания нет, но то как они работают не устраивает, можно попытаться создать свой собственный вариант.
Как создать схему управления питанием?
Мастер по созданию новой схемы откроется, если кликнуть ПКМ по пункту "Создание схемы управления питанием" в окне "Электропитание". Когда появится новое окно делаем следующее...
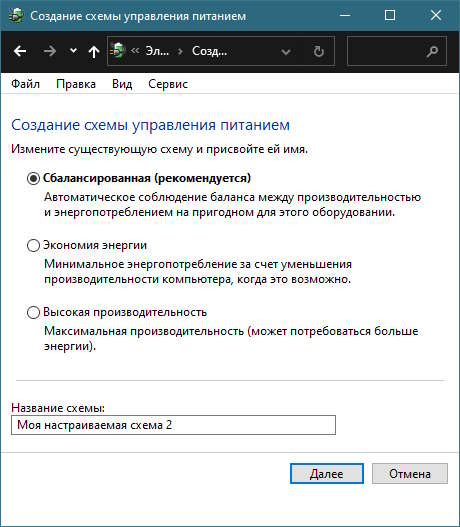
- Выбираем в качестве основы одну из трех доступных в Windows схем управления питанием.
- Заполняем графу "Названием схемы" и нажимаем "Далее".
- Выставляем правила отключения дисплея и перехода в спящий режим. Кликаем по кнопке "Создать".
- Выбираем "Настройки схемы электропитания" рядом с только что созданной схемой.
- Переходим в "Изменить дополнительные параметры питания".
- Выставляем желаемые значения и нажимаем "ОК". Схема создана.
Софт от производителей ноутбуков
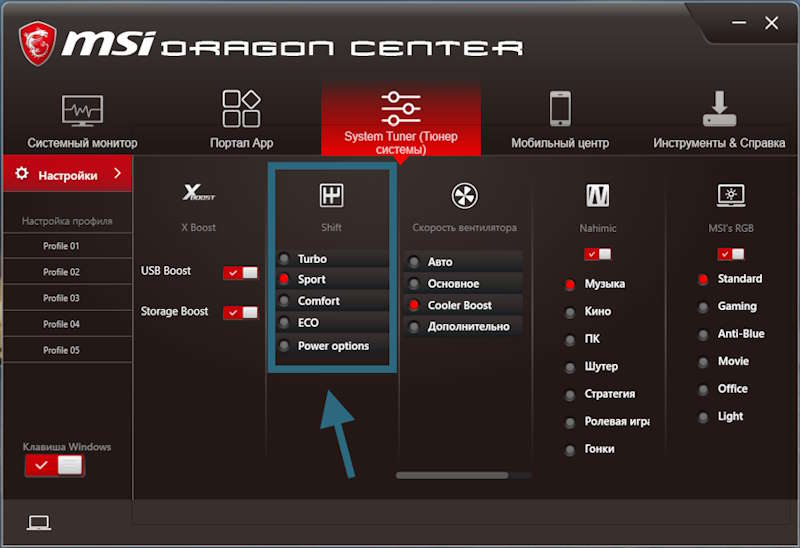
Если в качестве компьютера используется ноутбук от крупного производителя, то в системе вероятно установлено его фирменное программное обеспечение, которое также может включать раздел с настройками "Электропитания". По своей сути это дополнительные схемы, которые лучше подходят для конкретного устройства, чем те, что предложены корпорацией Microsoft.
Поэтому, если такой софт с похожим разделом в нем имеются, а необходимости в тонкой настройке схемы управления питанием нет, то лучше отдать предпочтение предложенным им вариантам.
Действия кнопок питания и при закрытии крышки
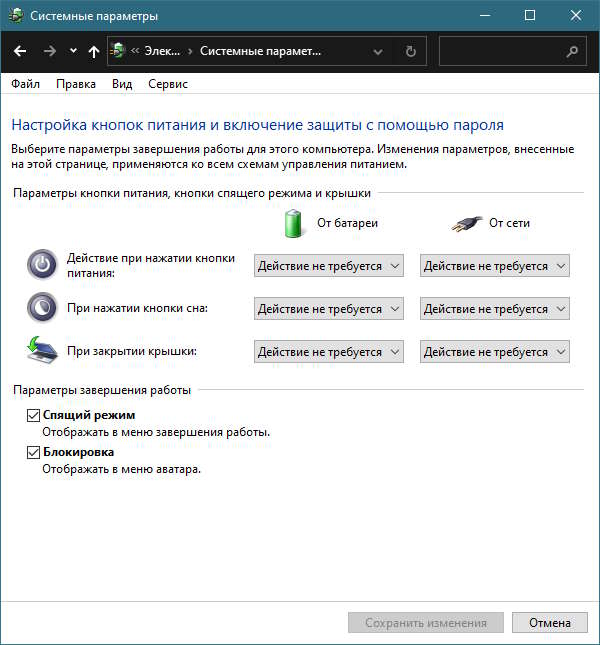
Также, при использовании абсолютно любого компьютера, в разделе "Электропитание" присутствует пункт "Действия кнопок питания", клик по которому открывает окно где можно выбрать поведение системы при соответствующих действиях.
А в лэптопах дополнительно доступен пункт "Действие при закрытие крышки", которой ведет в то же самое окно, но уже с расширенным перечнем настроек. Именно здесь можно отключить переход в спящий режим всякий раз, когда ноутбук закрывается.
Понравилось? Сайт всегда можно поддержать, чтобы полезного материала стало еще больше!