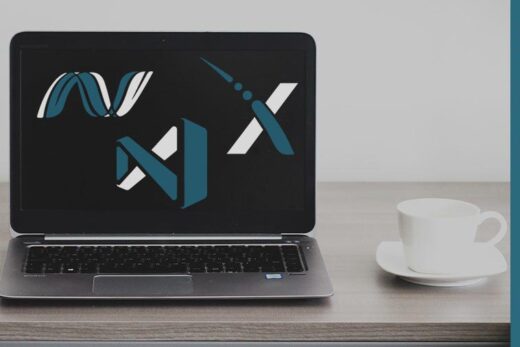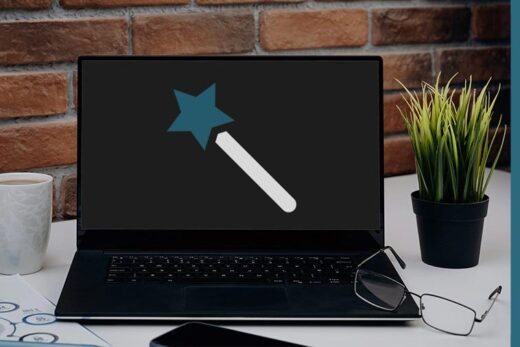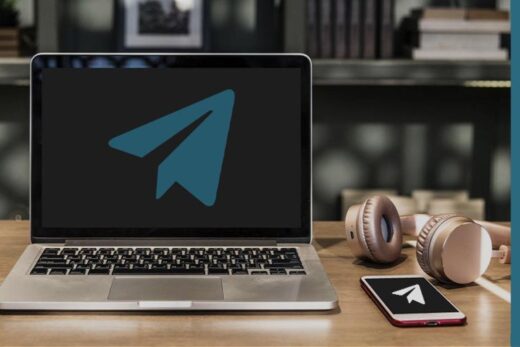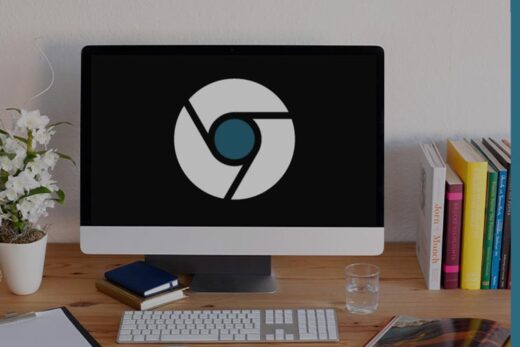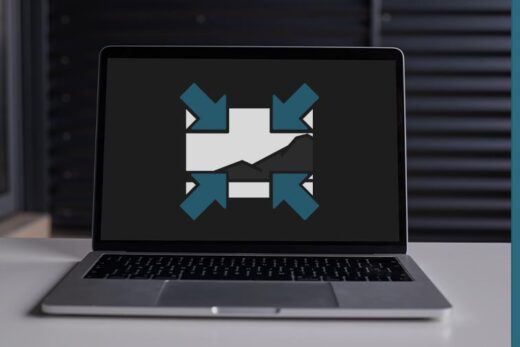Обновления Windows играют в операционной системы значимую роль, так как благодаря им она остается актуальной, получает исправления, а также дополняется новым функционалом. Да, периодически обновления могут привести к дополнительным ошибкам, но чтобы этого избежать, достаточно настроить получение обновлений, о чем далее и пойдем речь.
Как настроить обновления Windows?
Чтобы настроить загрузку и установку обновлений в Windows 10 и Windows 11 - единственные версии операционной системы, которые поддерживаются Microsoft, необходимо сделать следующее...
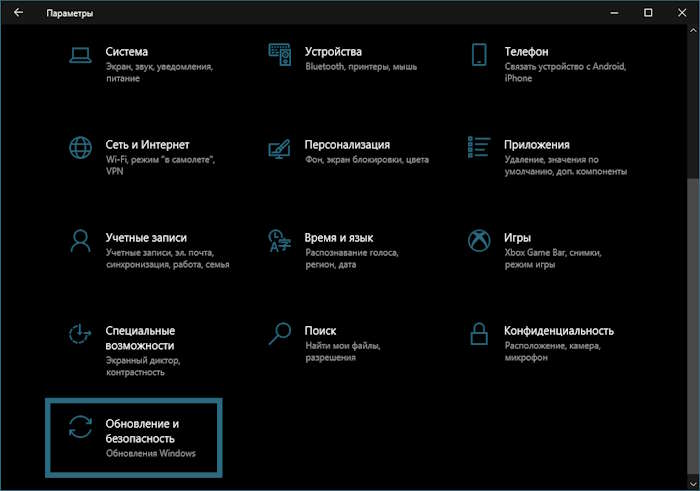
- Следуем по пути:
- в Windows 10: ПУСК | ПАРАМЕТРЫ | ОБНОВЛЕНИЕ И БЕЗОПАСНОСТЬ
- в Windows 11: ПУСК | ПАРАМЕТРЫ | ЦЕНТР ОБНОВЛЕНИЯ WINDOWS
Теперь, оказавшись в разделе основных настроек, указываем необходимые значения, чтобы Windows поняла, когда ей можно загружать и устанавливать обновления.
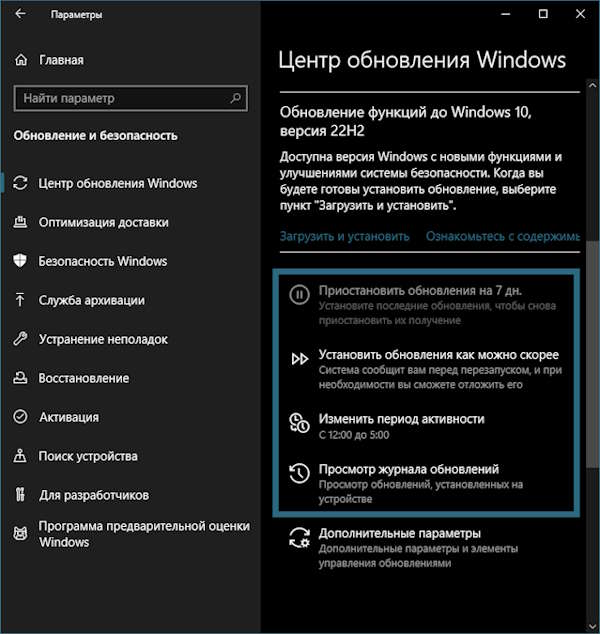
- Приостановить обновления. Кликнув по этой кнопке, можно отложить любые загрузки и установки на любой период от одной до четырех недель. Спустя этот период, обновления снова начнут загружаться, но их вновь можно будет приостановить.
- Установить обновления как можно скорее / Обновить. Если есть время для загрузки и установки, либо появился доступ к безлимитному интернету, то обновления можно получить практически моментально, игнорируя при этом функцию "Приостановить обновления".
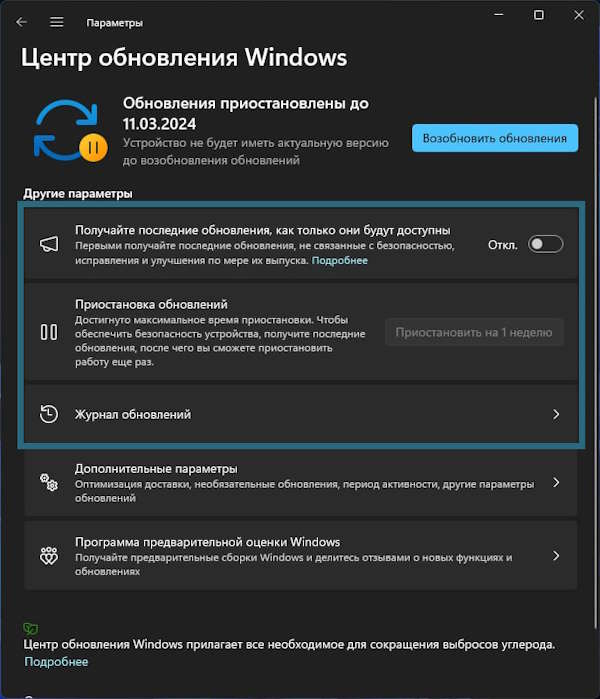
- Период активности. Возможность указать время, когда компьютер будет использоваться, чтобы Windows не планировала на этот период перезагрузку для установки обновлений.
- Просмотр журнала обновлений. Инструмент, в котором ведется учет успешных и неудачных обновлений. До момента, пока в Windows не появятся какие-либо проблемы, является бесполезным. Также, если нажать на кнопку "Удалить обновления", откроется окно, где можно будет удалить тот элемент, из-за которого возникла проблема.
Установив желаемые значения в данных параметрах, можно добиться комфортного сосуществования с необходимостью обновляться. Но если есть четкое понимание того, что обновления Windows не нужны, то их можно отключить.
Дополнительные параметры
Часть настроек обновлений Windows находится в подразделе "Дополнительные параметры", в который можно попасть, кликнув по одноименной кнопке.
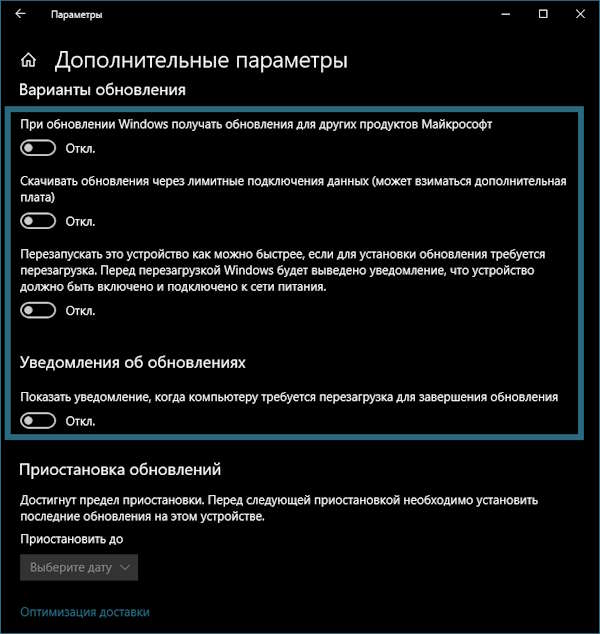
- При обновлении Windows получат обновления для других продуктов Майкрософт. Это относится к предустановленным программам, таким как Skype или OneDrive, а также к любым другим, полученным в процессе использования системы.
- Скачивать обновления через лимитные подключения данных. Если включить, то обновления будут загружаться даже при отсутствии безлимитного интернета, что не так страшно, если пакет трафика достаточно большой.
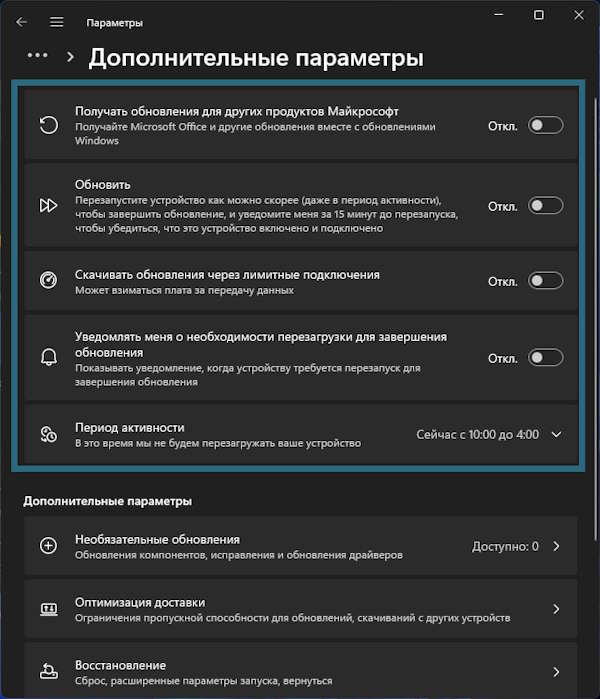
- Перезапускать это устройство как можно быстрее... Включение функции приведет к тому, что Windows будет игнорировать период активности и постарается осуществить перезапуск сразу после установки обновлений, не заботясь о планах пользователя.
- Показать уведомления, когда компьютеру требуется перезагрузка. Этот параметр можно включить или оставить выключенным, так уведомления на экране все равно будут появляться.
Также, в дополнительных параметрах Windows 11 могут располагаться основные настройки, которые в Windows 10 находились на основной странице раздела.
Оптимизация доставки
Чтобы процесс загрузки многочисленных обновлений для Windows 10 и 11 осуществлялся быстрее, Microsoft внедрила инструмент - "Оптимизация доставки", который позволяет загружать файлы не только с серверов корпорации, но и с компьютеров, где они уже установлены. Однако, его работу можно отключить, что возможно приведет к увеличению времени загрузки, но и исключит собственный компьютер из этой цепочки. Чтобы это сделать, нужно...
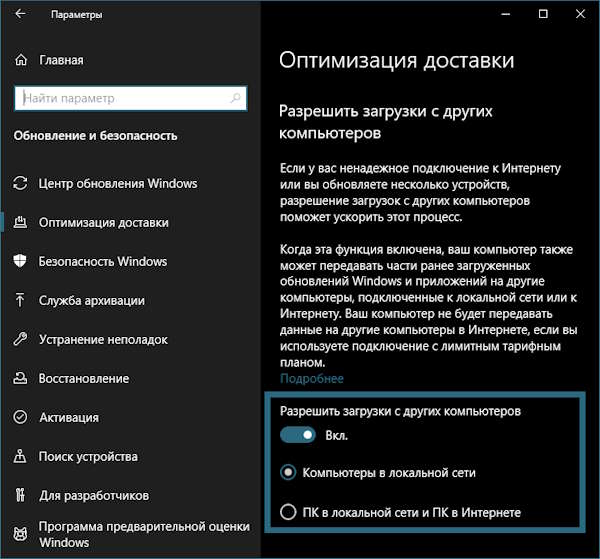
- Проследовать по пути:
- в Windows 10: ПУСК | ПАРАМЕТРЫ | ОБНОВЛЕНИЕ И БЕЗОПАСНОСТЬ | ОПТИМИЗАЦИЯ ДОСТАВКИ
- в Windows 11: ПУСК | ПАРАМЕТРЫ | ЦЕНТР ОБНОВЛЕНИЯ WINDOWS | ДОПОЛНИТЕЛЬНЫЕ ПАРАМЕТРЫ | ОПТИМИЗАЦИЯ ДОСТАВКИ
- Перемести рычажок рядом с пунктом "Разрешить загрузки с других компьютеров" в состояние "ОТКЛ".
В случае, если имеются несколько компьютеров с одинаковой версией Windows и они подключены к одной локальной сети, например через Wi-Fi роутер, то можно не отключать "Оптимизацию доставки", а выбрать пункт "Компьютеры в локальной сети".
Понравилось? Сайт всегда можно поддержать, чтобы полезного материала стало еще больше!