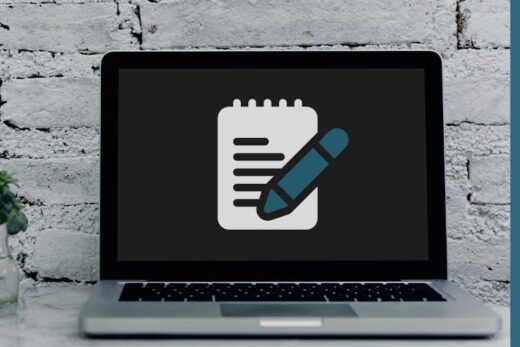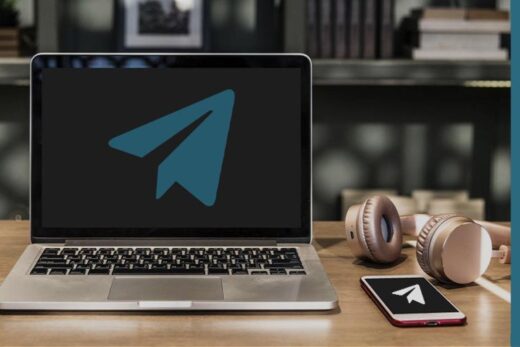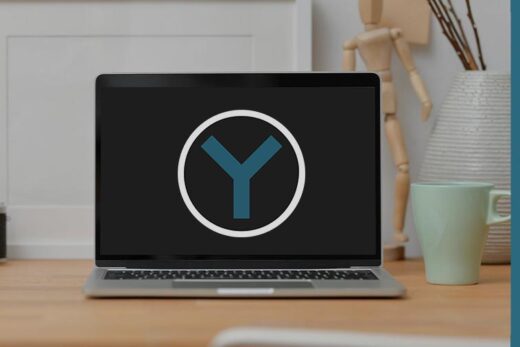Очень многие программы для операционной системы Windows имеют звуковое сопровождение, либо предназначены для взаимодействия с какими-либо аудиофайлами. Однако, по умолчанию громкость звука программ имеет максимальное значение, что далеко не всегда удобно, комфортно или уместно. По этой причине, далее будут рассмотрены способы регулировки громкости в Windows, а также в установленном программном обеспечении.
Как изменить громкость в Windows?
Операционная система Windows, даже если установлена на компьютере без подключенных к нему наушников или колонок, имеет функционал, позволяющий глобально изменить громкость всего звука. Для этого нужно...
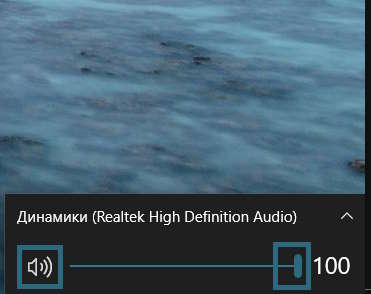
- Найти в системном трее, около даты и времени, иконку с изображением звукового динамика.
- Кликнуть по найденной иконке ЛКМ.
- В открывшемся окошке зажать ЛКМ на "слайдере".
- Перетащить "слайдер" влево или вправо, чтобы добиться приемлемого уровня громкости.
Также можно просто кликнуть ЛКМ по шкале, чтобы "слайдер" переместился самостоятельно, а если требуется убрать звук в системе полностью, то достаточно нажать на иконку с динамиком, чтобы на ней появился крестик.
Как отрегулировать громкость звука программ?
Помимо глобального изменения уровня громкости в системе, его можно выставить отдельно для каждой запущенной программы. Осуществляется это следующим образом...
В Windows Vista, 7, 8, 8.1, 10
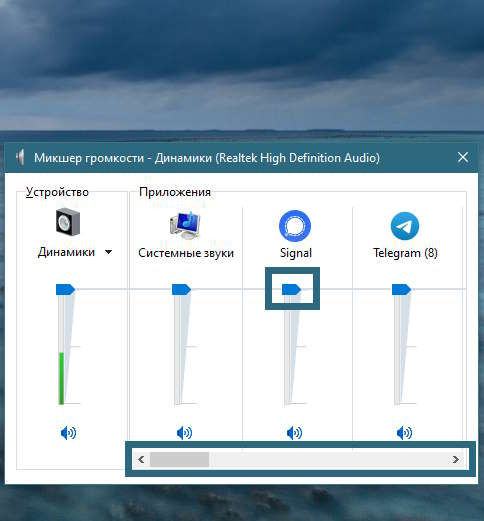
- Находим в системном трее значок с изображением звукового динамика.
- Кликаем по нему ПКМ.
- Выбираем пункт "Открыть микшер громкости".
- В появившемся окне находим необходимую программу, зажав ЛКМ на горизонтальном "слайдере" и перетаскивая его.
- Найдя программу, регулируем громкость ее звука, перемещая вертикальный "слайдер" по шкале.
- Закрываем "Микшер громкости".
В Windows 11
В этой версии операционной системы имеется два микшера громкости.
- Новый доступен, если кликнуть ЛКМ по значку звукового динамика в системном трее, либо зажать сочетание клавиш WIN+CTRL+V.
- Старый, как в предыдущих версиях Windows можно открыть, если зажать клавиши WIN+R, ввести команду sndvol и нажать ENTER.
Даже после выхода из программы, уровень звука которой был изменен, Windows запомнит произведенные изменения, поэтому для возвращения к исходным значениям, действия придется повторить.
Как изменить громкость устройства?
Если к компьютеру одновременно подключено несколько аудиоустройств, то изменить уровень громкости можно лишь для одного из них, либо для всех, указав разные значения. Для этого...
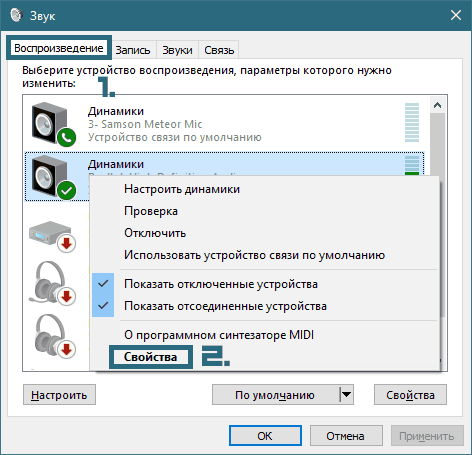
- Находим значок звукового динамика в системном трее.
- В Windows Vista, 7, 8, 8.1, 10 кликаем по нему ПКМ и выбираем пункт "Звук".
- В Windows 11 выбираем "Параметры звука" и "Дополнительные параметры звука".
- Переходим во вкладку "Воспроизведение".
- Выбираем одно из устройств, отмеченных зеленой иконкой.
- Кликаем по нему ПКМ.
- Выбираем "Свойства" и переходим во вкладку "Уровни".
- В области "Динамики" выставляем процентное значение громкости, введя его в специальное поле, либо передвинув "слайдер". Жмем "ОК".
Если требуется, то повторяем все действия, но уже для другого устройства, либо в случае, когда необходимо вернуться к изначальным параметрам.
Как изменить громкость звука при воспроизведении?
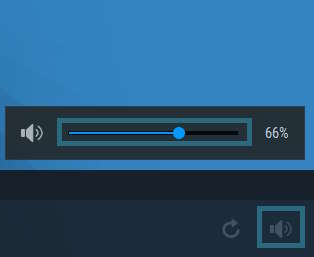
В некоторым программах, таких как аудио и видео проигрыватели, а также ряде иных инструментов, можно отрегулировать громкость не прибегая к помощи Windows. Для этого достаточно найти значок с изображением звукового динамика, либо шкалу регулировки громкости. Сам же уровень звука можно изменить не только при помощи перетаскивания "слайдера", но и прокруткой колесика мыши, без необходимости наводить ее курсор на специализированную область интерфейса.
Понравилось? Сайт всегда можно поддержать, чтобы полезного материала стало еще больше!

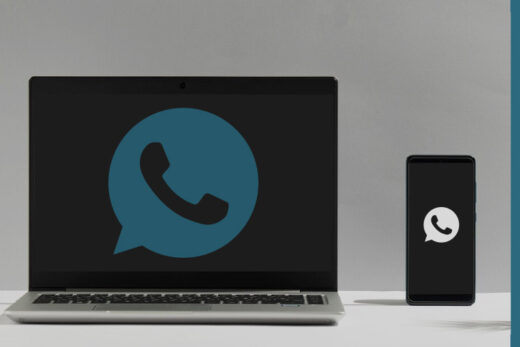
![VPN [ВПН] - второй шаг к открытому интернету](https://worhar.com/wp-content/uploads/00066-vse-o-vpn-00-520x347.jpg)