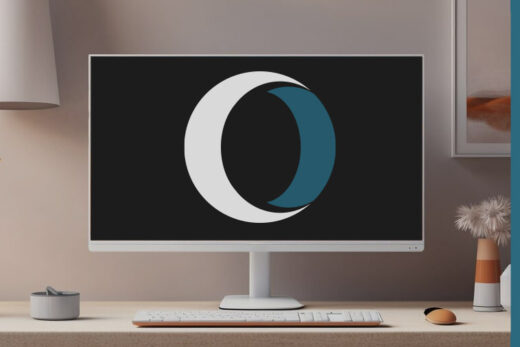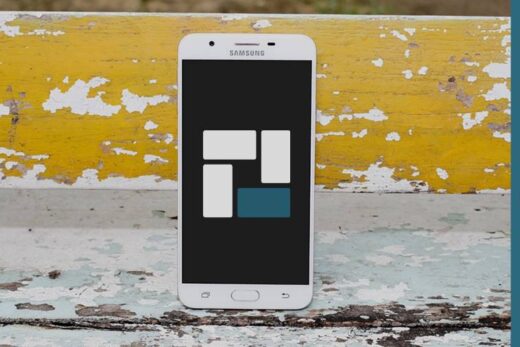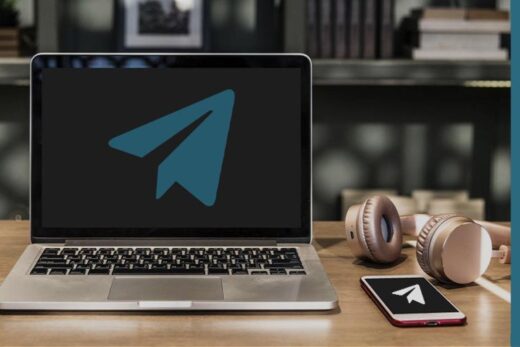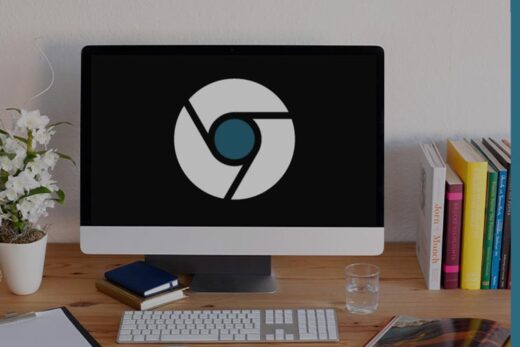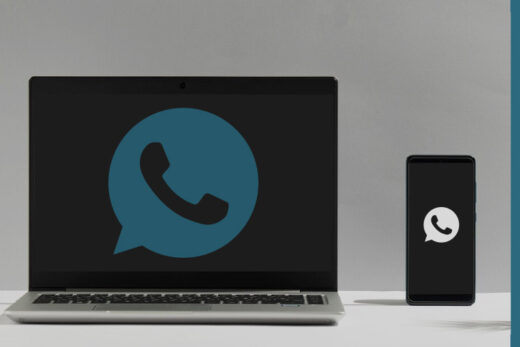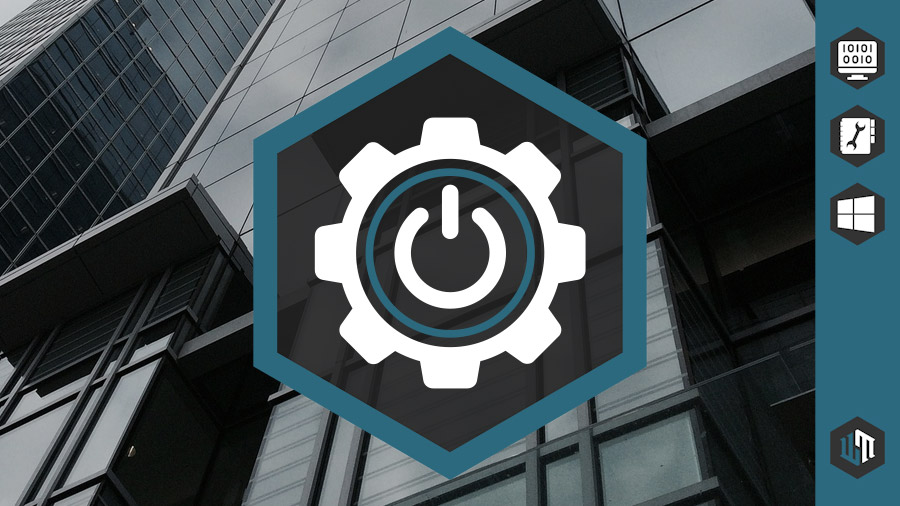
Использование персонального компьютера под управлением Windows неразрывно связано с необходимостью открывать различные программы, которые нужны для работы, общения или отдыха. Однако, если есть перечень тех, которые используются на постоянной основе, то можно сделать так, чтобы они запускались сами, сразу после включения компьютера. И реализуется это с помощью инструмента "Автозагрузка", о работе с которым пойдет речь в этой статье.
Интегрированная "Автозагрузка"
Если возникла необходимость добавить какую-либо программу в "Автозагрузку", то первым делом необходимо проверить ее собственные настройки, где разработчиками уже может быть предусмотрен соответствующий функционал, позволяющий включать и выключать ее одновременный запуск с операционной системой.
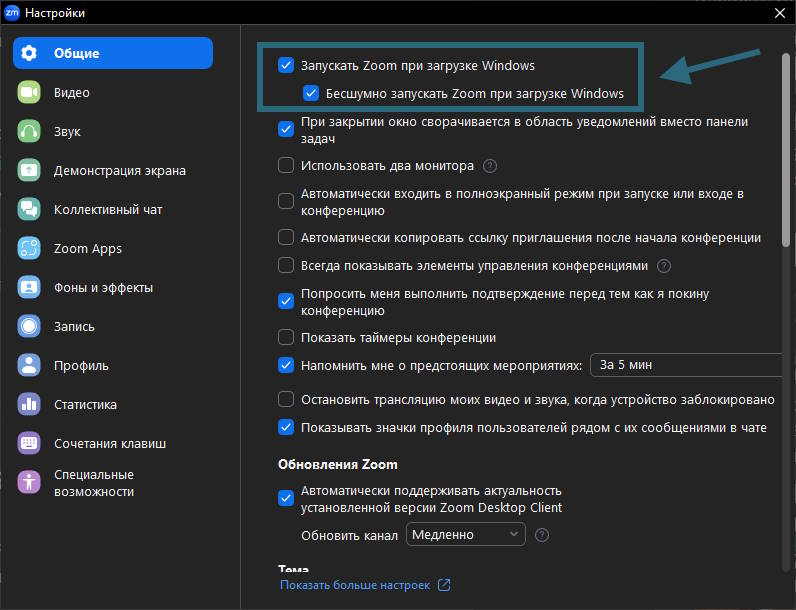
Чаще всего такая настройка называется довольно просто - "Запускать вместе с Windows", "Запускать при загрузке Windows", "Автоматически запускать при включении компьютера" или иным, но схожим по смыслу образом. Для ее работы достаточно поставить галочку, а чтобы "Автозагрузка" перестала осуществляться, ее просто потребуется убрать.
Однако, далеко не все программы для Windows обладают подобной настройкой, поэтому если тщательное изучение раздела с параметрами на предмет ее поиска не дало никаких результатов, придется воспользоваться функционалом Windows.
Как добавить программу в автозагрузку Windows?
Если программа не обладает встроенным и удобным функционалом для включения и отключения автоматического запуска при старте операционной системы, то добавить ее в "Автозагрузку" можно следующим образом...
С помощью папки "Автозагрузка"
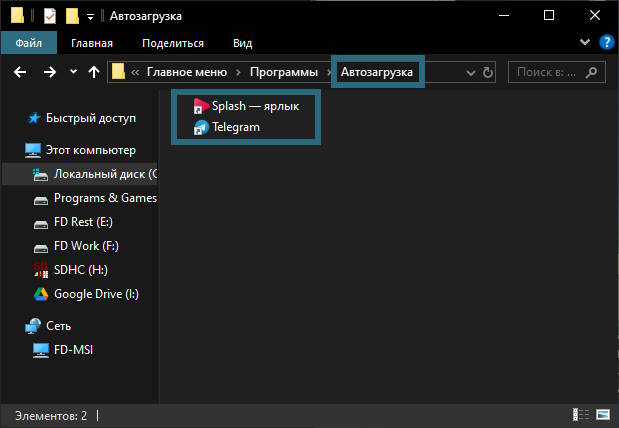
- Выделяем и копируем следующий путь, заменив значение "ИМЯ" на название своей учетной записи Windows:
- C:\Users\ИМЯ\AppData\Roaming\Microsoft\Windows\Start Menu\Programs\Startup
- Открываем "Проводник", кликаем ЛКМ по адресной стройке, вставляем измененный путь сочетанием клавиш CTRL+V и нажимаем ENTER.
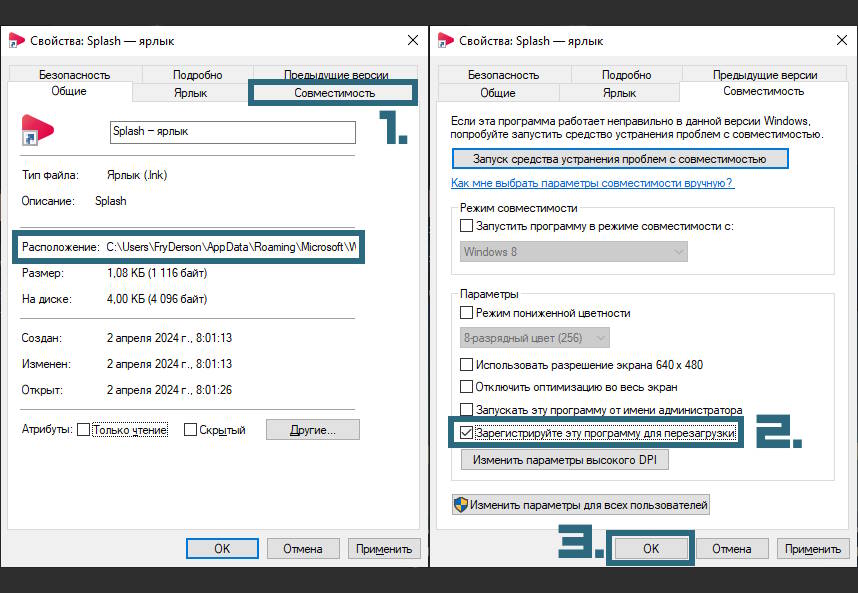
- Копируем в нее ярлык программы, которая должна запускаться автоматически.
- Кликаем ПКМ по добавленному ярлыку в папке "Автозагрузка" и выбираем в контекстном меню "Свойства".
- Переходим во вкладку "Совместимость", ставим галочку перед пунктом "Запускать эту программу от имени администратора" и нажимаем "ОК".
С помощью "Планировщика заданий"
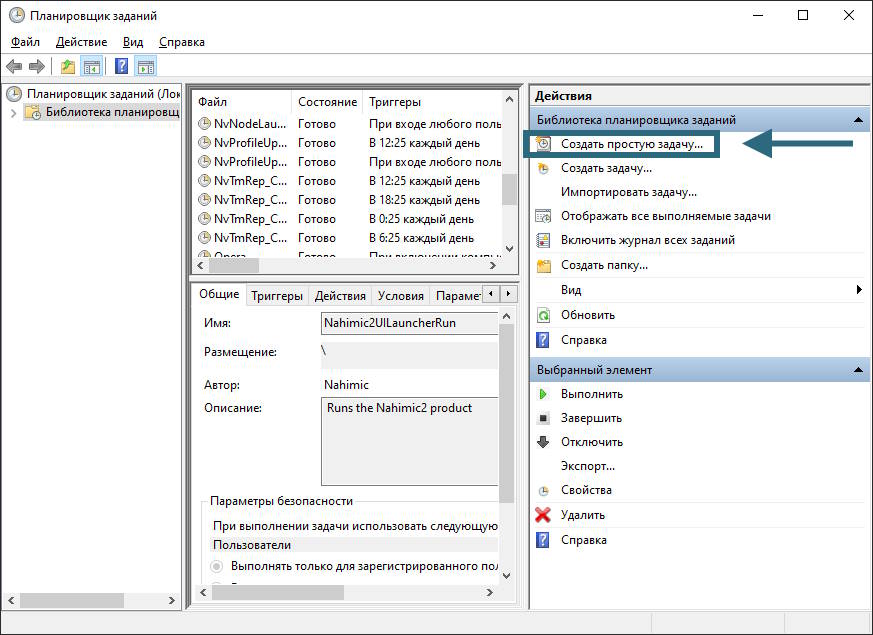
- Запускаем "Планировщик заданий".
- Кликаем ЛКМ по пункту "Создать простую задачу".
- Указываем желаемое имя и описание, например название и назначение программы. Жмем "Далее".
- Выбираем пункт "При запуске компьютера", если учетная запись одна или "При входе в Windows", если пользователей несколько. Жмем "Далее".
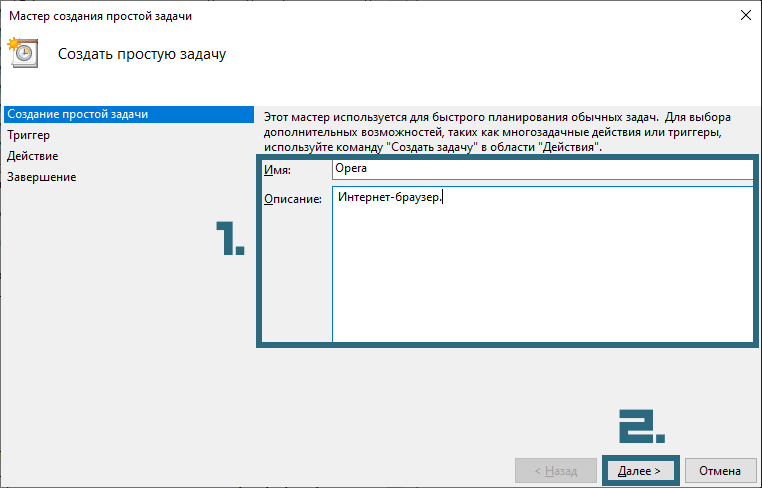
- Оставляем выделение на пункте "Запустить программу" и жмем "Далее".
- Нажимаем кнопку "Обзор" и с помощью "Проводника" находим папку, в которую установлена программа, где выделяем файл с расширением .EXE. Нажимаем "Открыть", "Далее" и "Готово".
В обоих случаях, после всех произведенных действий, следующий запуск компьютера будет сопровождаться автоматическим открытием всех добавленных в "Автозагрузку" Windows программ. Если же необходимость в этом отпадет, то достаточно удалить ярлык из папки "Автозагрузка" или задачу из "Планировщика заданий".
Как убрать программу из автозагрузки Windows?
Однако, если какие-либо программы запускаются вместе с Windows без ведома пользователя, но не имеют соответствующих пунктов в собственных настройках, ярлыка в папке "Автозагрузка" и связанной задачи в "Планировщике заданий", то убрать их из "Автозагрузки" можно так...
В "Параметрах"
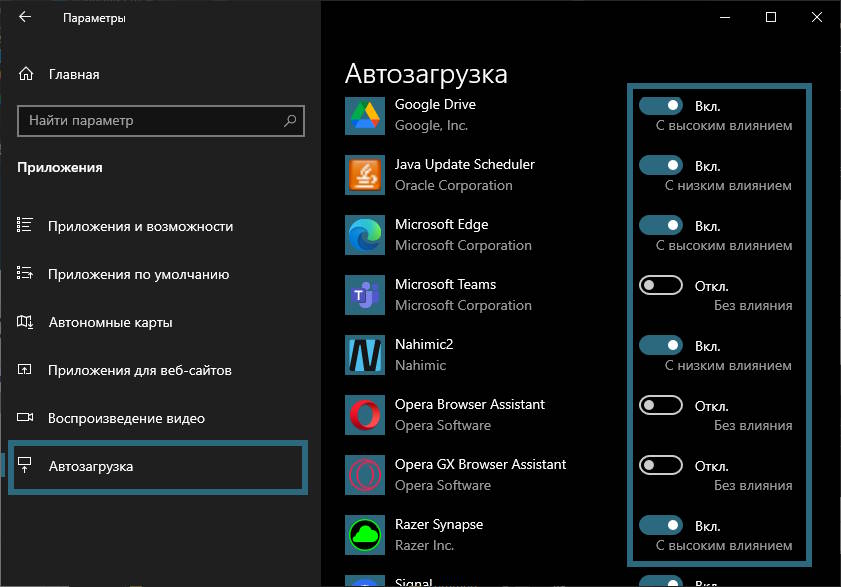
- Переходим по следующему пути:
- ПУСК | ПАРАМЕТРЫ | ПРИЛОЖЕНИЯ | АВТОЗАГРУЗКА
- Переводим переключатель рядом с программой в состояние "Откл".
- Перевод переключателя в состояние "Вкл" вновь активирует функцию запуска при включении компьютера.
В "Диспетчере задач"
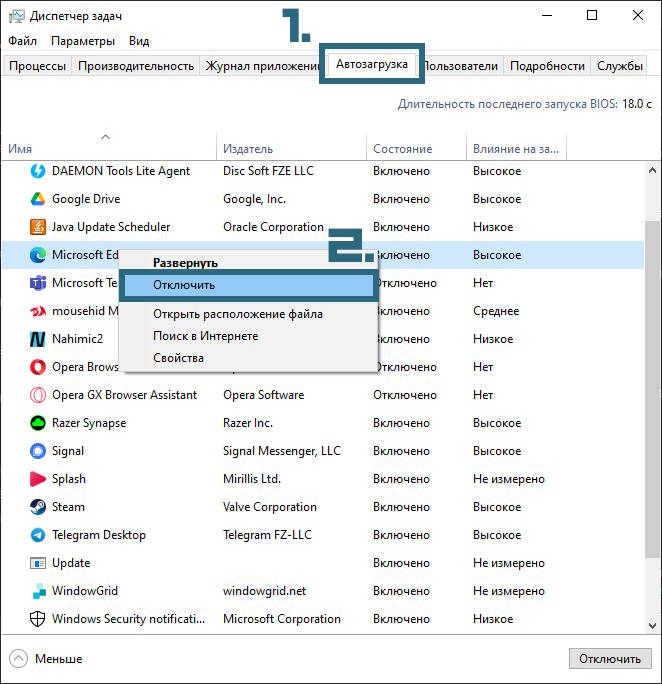
- Запускаем "Диспетчер задач" одним из следующих способов:
- нажимаем сочетание клавиш CTRL+ALT+DELETE и кликаем ЛКМ по пункту "Диспетчер задач"
- кликаем ПКМ по "Панели задач" и выбираем аналогичный пункт.
- Переходим во вкладку "Автозагрузка".
- Кликаем по программе ПКМ и выбираем в контекстном меню пункт "Отключить".
В "Редакторе реестра"
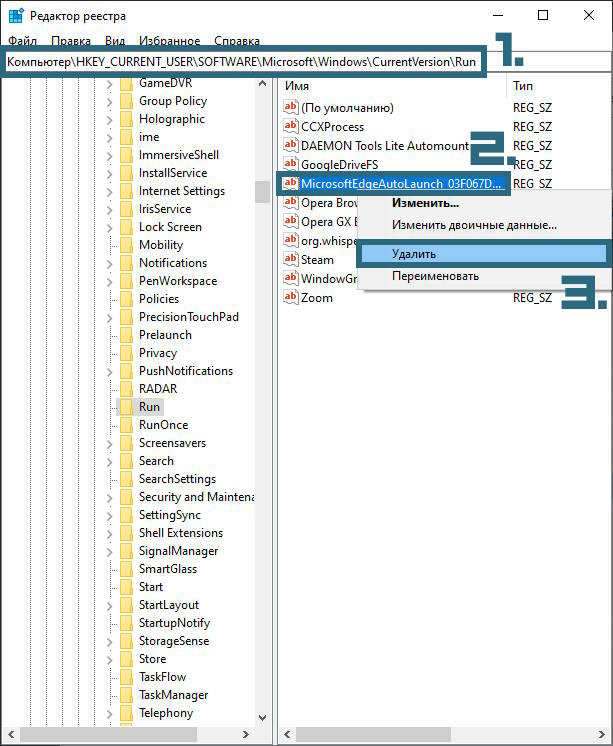
- Запускаем "Редактор реестра" и раскрываем папки по одному из следующих путей, либо копируем их и вставляем в адресную строку редактора:
- HKEY_CURRENT_USER\SOFTWARE\Microsoft\Windows\CurrentVersion\Run
- HKEY_LOCAL_MACHINE\SOFTWARE\Microsoft\Windows\CurrentVersion\Run
- HKEY_CURRENT_USER\SOFTWARE\Wow6432Node\Microsoft\Windows\CurrentVersion\Run
- HKEY_LOCAL_MACHINE\SOFTWARE\Wow6432Node\Microsoft\Windows\CurrentVersion\Run
- Кликаем по программе ПКМ и выбираем "Удалить".
Понравилось? Сайт всегда можно поддержать, чтобы полезного материала стало еще больше!