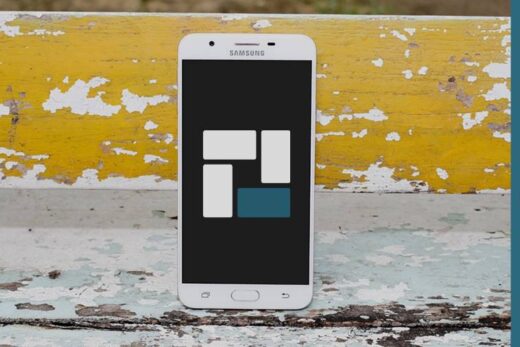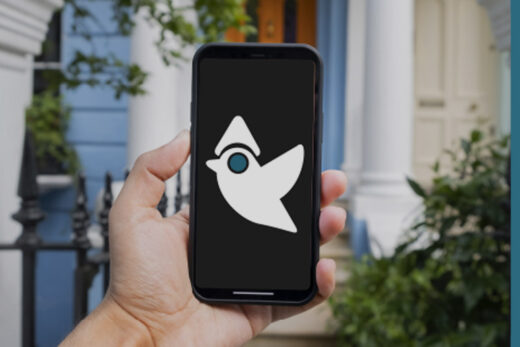Начиная с Windows 7, "Проводник" - основной файловый менеджер операционной системы, содержит в своем интерфейсе ряд лишних элементов. Библиотеки, сеть, ярлыки, копии дисков - все это практически никем не используется, но занимает значительное количество свободного пространства. То, как убрать, удалить или скрыть лишние элементы из "Проводника" рассмотрим далее.
Много ли в "Проводнике" лишнего?
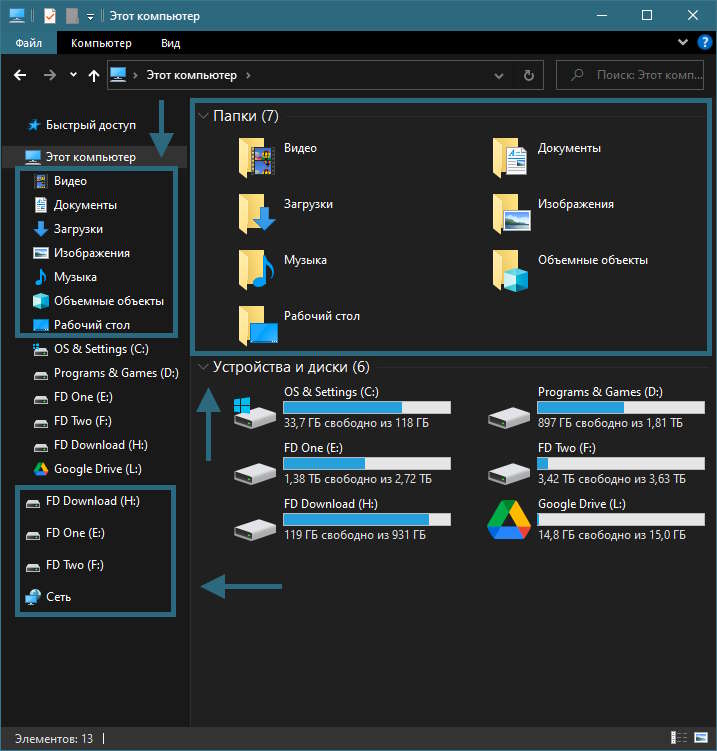
Самыми бессмысленными в "Проводнике" являются "Библиотеки" - папки "Видео", "Музыка", "Изображения", "Загрузки" и т.д. Они задумывались как место для хранения файлов пользователя, но по назначению их практически никто не использует, однако ярлыки для доступа к ним присутствуют в менеджере файлов на постоянной основе.
Также редко кому пригождается раздел "Сеть", а в Windows 10 зачем-то дублируются ярлыки для доступа к подключенных накопителям. Что касается Windows 11, то ее новый "Проводник" получил еще пару бессмысленных пунктов.
Как очистить "Проводник" от лишнего в Windows 7, 8, 8.1?
В данных версиях операционной системы "Проводник" имеет устаревший внешний вид и функционал, но в нем также есть ссылки на "Библиотеки", которые невозможно удалить без дополнительных знаний. Чтобы это осуществить, следует сделать следующее...
Библиотеки
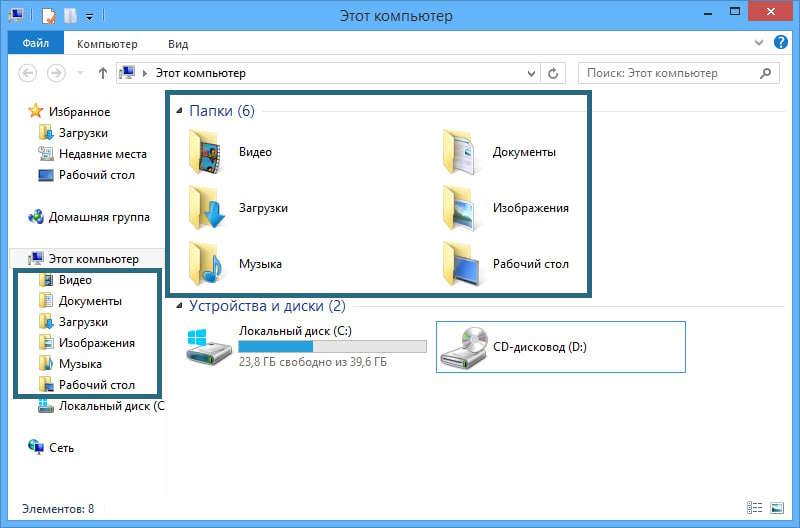
- Запускаем "Редактор реестра" и раскрываем папки по следующему пути:
- HKEY_CLASSES_ROOT\CLSID\{031E4825-7B94-4dc3-B131-E946B44C8DD5}\ShellFolder
- Кликаем ПКМ по папке "ShellFolder" и выбираем пункт "Разрешения".
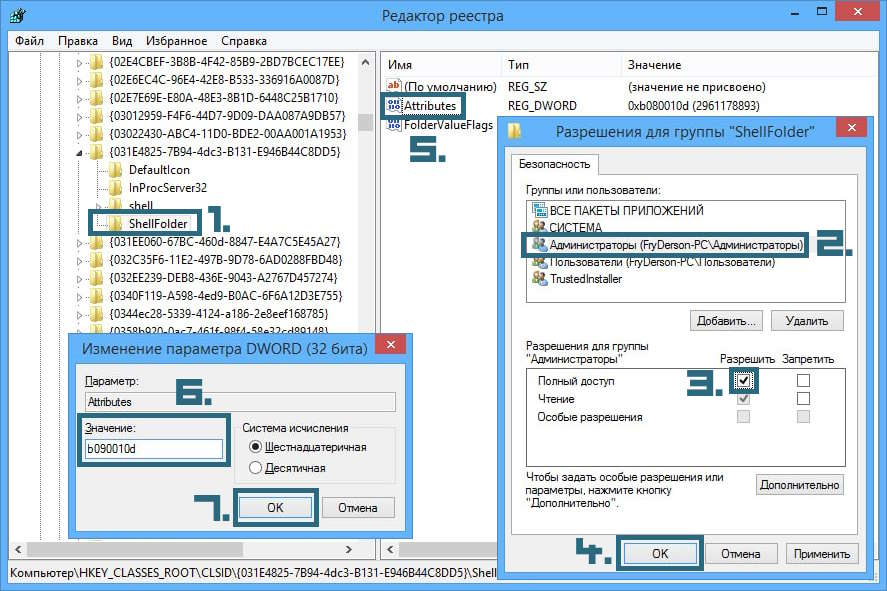
- Нажимаем ЛКМ на строку "Администраторы" и ставим галочку напротив пункта "Полный доступ" в области "Разрешения для группы "система". Нажимаем "ОК".
- Жмем ПКМ на параметр "Attributes" в папке "ShellFolder" и выбираем пункт "Изменить".
- В поле "Значение" меняем "b080010d" на "b090010d" и нажимаем "ОК". Обратная смена значения вновь активирует отображение "Библиотек".
- Перезагружаем компьютер.
Сеть
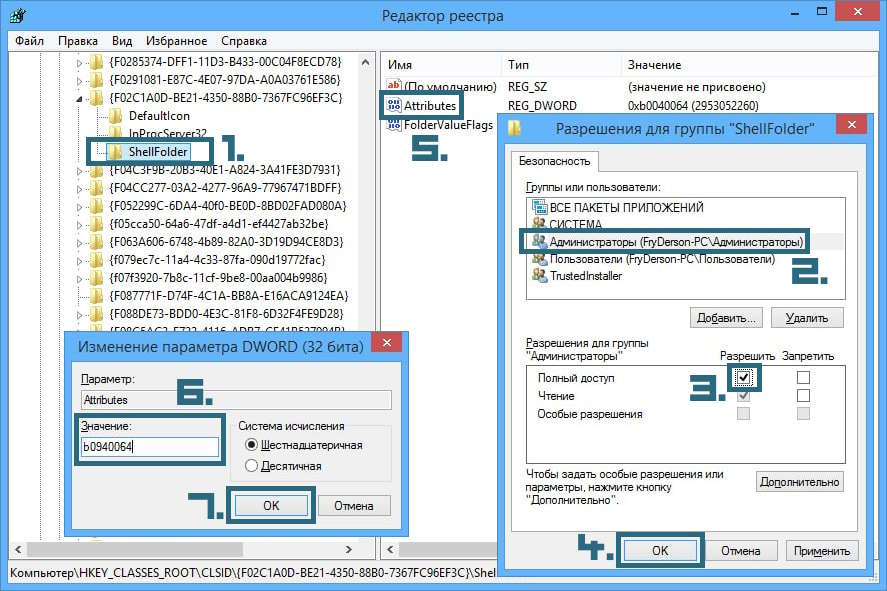
- Выполняем аналогичные действия, что и в предыдущем разделе, но по следующему пути:
- HKEY_CLASSES_ROOT\CLSID\{F02C1A0D-BE21-4350-88B0-7367FC96EF3C}\ShellFolder
- Дойдя до этапа изменения параметра "Attributes", меняем значение "b0040064" на "b0940064". Обратная смена отменит изменения. Перезагружаем компьютер.
Избранное
Этот пункт отключать не рекомендуется, так как это единственная возможность закрепить что-либо в "Области переходов" после избавления менеджера файлов от всего лишнего, но сделать это можно так...
В Windows 7
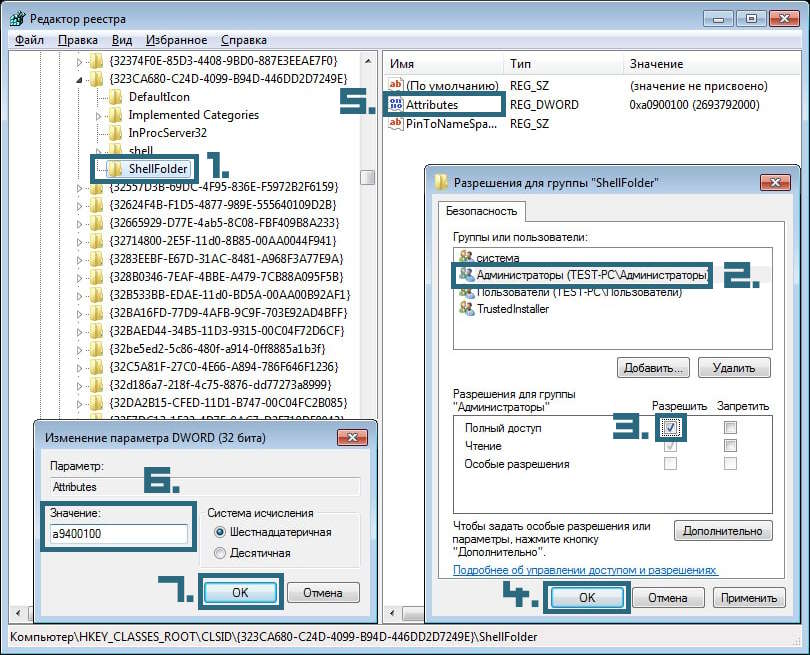
- Повторяем все действия, которые требуются для отключения "Библиотек", но по следующему пути:
- HKEY_CLASSES_ROOT\CLSID\{323CA680-C24D-4099-B94D-446DD2D7249E}\ShellFolder
- Дойдя до этапа изменения параметра "Attributes", меняем значение "a0900100" на "a9400100". Обратная смена отменит изменения.
- Перезагружаем компьютер.
В Windows 8, 8.1

- Кликаем ПКМ на любом свободном месте "Области переходов, навигации" в "Проводника".
- Снимаем галочку с пункта "Отображать папку Избранное".
Как удалить библиотеки, сеть и копии дисков в Windows 10?
Поскольку в "Панели управления" и "Параметрах" нет доступного и понятного способа, чтобы очистить "Проводник" от лишнего, поступаем так...
Библиотеки
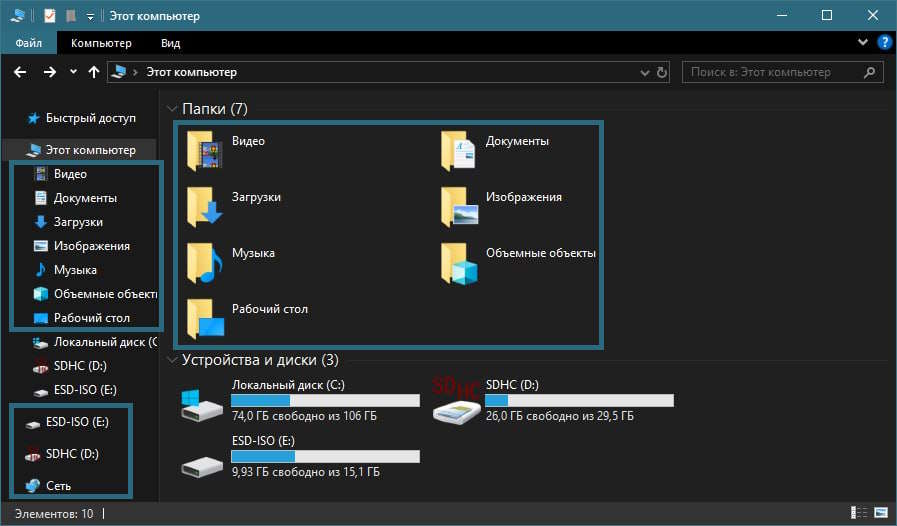
- Запускаем "Редактор реестра" и раскрываем папки по следующему пути, либо копируем его и вставляем в адресную строку редактора:
- HKEY_LOCAL_MACHINE\SOFTWARE\Microsoft\Windows\CurrentVersion\Explorer\MyComputer\NameSpace
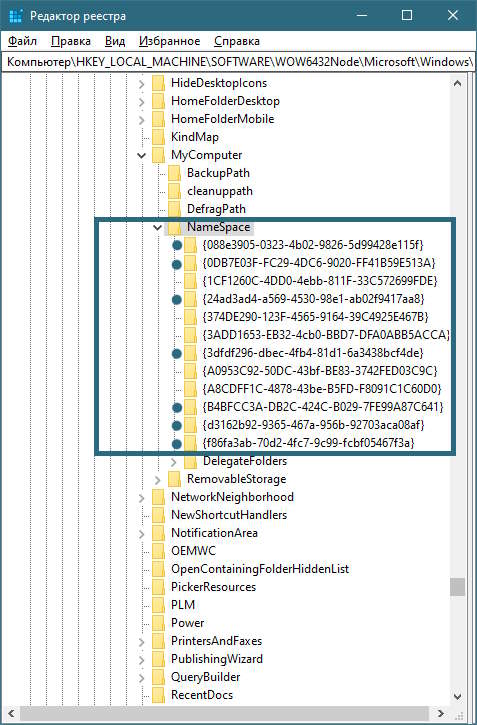
- Кликаем ПКМ по следующим папкам и выбираем пункт "Удалить":
- {088e3905-0323-4b02-9826-5d99428e115f} - Загрузки.
- {0DB7E03F-FC29-4DC6-9020-FF41B59E513A} - Объемные объекты.
- {24ad3ad4-a569-4530-98e1-ab02f9417aa8} - Изображения.
- {3dfdf296-dbec-4fb4-81d1-6a3438bcf4de} - Музыка.
- {B4BFCC3A-DB2C-424C-B029-7FE99A87C641} - Рабочий стол.
- {d3162b92-9365-467a-956b-92703aca08af} - Документы.
- {f86fa3ab-70d2-4fc7-9c99-fcbf05467f3a} - Видео.
Копии дисков
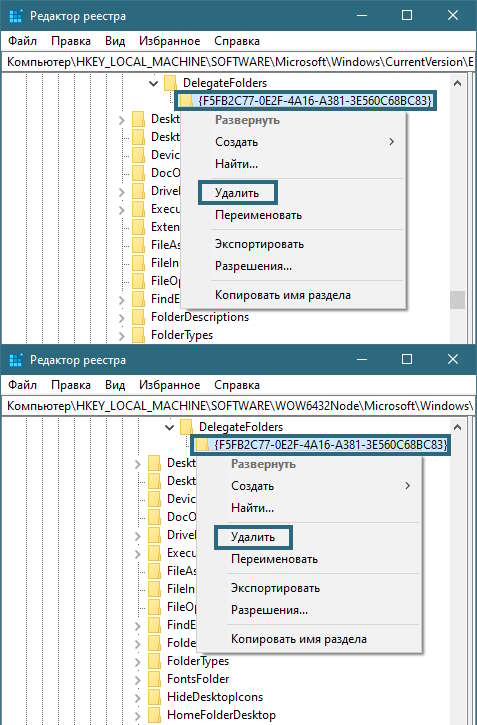
- Запускаем "Редактор реестра" и раскрываем папки по следующему пути, либо копируем его и вставляем в адресную строку редактора:
- HKEY_LOCAL_MACHINE\SOFTWARE\Microsoft\Windows\CurrentVersion\Explorer\Desktop\NameSpace\DelegateFolders
- Кликаем ПКМ по папке {F5FB2C77-0E2F-4A16-A381-3E560C68BC83} и в контекстном меню выбираем "Удалить".
- Переходим по следующему пути:
- HKEY_LOCAL_MACHINE\SOFTWARE\WOW6432Node\Microsoft\Windows\CurrentVersion\Explorer\Desktop\NameSpace\DelegateFolders
- Повторяем удаление папки {F5FB2C77-0E2F-4A16-A381-3E560C68BC83}, кликнув по ней ПКМ и выбрав пункт "Удалить".
Сеть
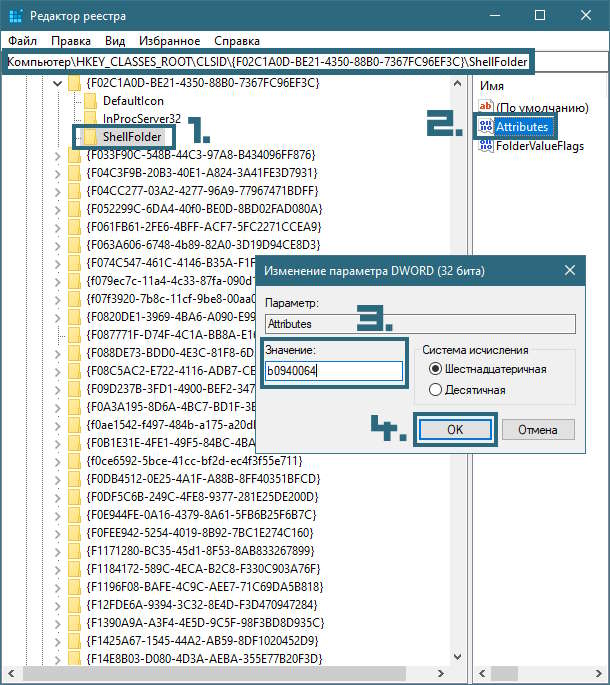
- Запускаем "Редактор реестра" и раскрываем папки по следующему пути, либо копируем его и вставляем в адресную строку редактора:
- HKEY_CLASSES_ROOT\CLSID{F02C1A0D-BE21-4350-88B0-7367FC96EF3C}\ShellFolder
- Жмем ПКМ на параметр "Attributes" в папке "ShellFolder" и выбираем пункт "Изменить".
- В поле "Значение" меняем "b0040064" на "b0940064" и нажимаем "ОК". Обратная смена значения вновь активирует отображение "Сети".
- Перезагружаем компьютер.
Если после проделанных действий папки пользователя не удалились из "Проводника", то перезагружаем компьютер. А чтобы удалить ярлык OneDrive, достаточно закрыть это приложение в "Системном трее" и удалить его с компьютера.
Как скрыть пункты "Главная" и "Галерея" в Windows 11?
Так как в Windows 11 почти все папки пользователя в "Области переходов" можно убрать, кликнув по ним ПКМ и выбрав пункт "Открепить от панели быстрого доступа", то после этих действий останутся лишь "Главная", "Галерея", "Этот компьютер" и "Сеть". Они скрываются из "Проводника" следующим образом.
Главная, Галерея
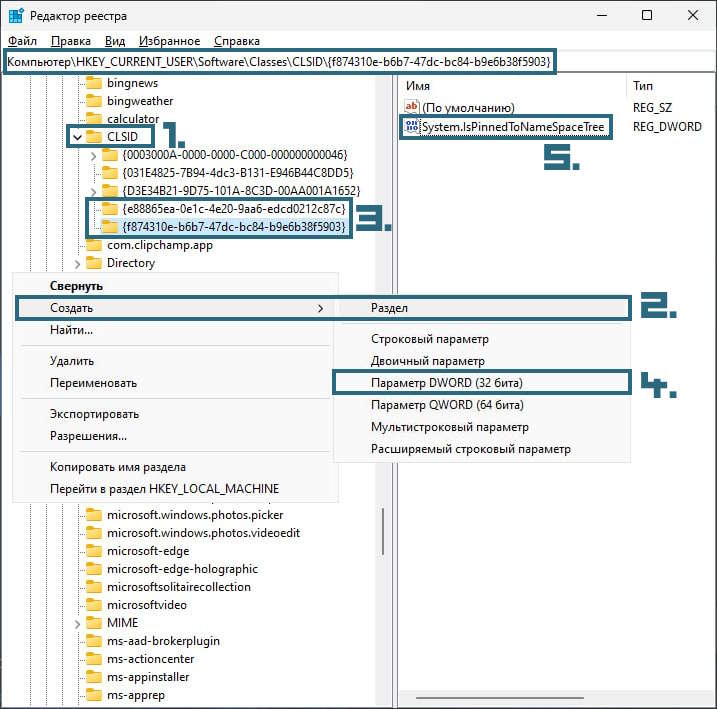
- Запускаем "Редактор реестра" и раскрываем папки по следующему пути, либо копируем его и вставляем в адресную строку редактора:
- HKEY_CURRENT_USER\Software\Classes\CLSID
- Кликаем ПКМ по папке CLSID и выбираем пункты СОЗДАТЬ | РАЗДЕЛ. В качестве имени указываем следующее:
- для скрытия "Галереи" - {e88865ea-0e1c-4e20-9aa6-edcd0212c87c}
- для скрытия "Главной" - {f874310e-b6b7-47dc-bc84-b9e6b38f5903}

- Нажимаем на каждый из них ПКМ, выбираем "СОЗДАТЬ | ПАРАМЕТР DWORD (32 бита)" и в обоих случаях используем имя:
- System.IsPinnedToNameSpaceTree
- Перезагружаем компьютер или "Проводник".
Этот компьютер, Сеть, Библиотеки

Чтобы удалить эти папки, необходимо кликнуть ПКМ по "Области переходов" и снять галочки с нежелательных пунктов. "Библиотеки" по умолчанию отключены, но если по какой-то причине они отображаются, то отключить их отображение можно в этом же контекстном меню.
Для скрытия пункта OneDrive, просто закрываем соответствующую программу, кликнув по значку в "Системном трее", и удаляем ее.
Понравилось? Сайт всегда можно поддержать, чтобы полезного материала стало еще больше!


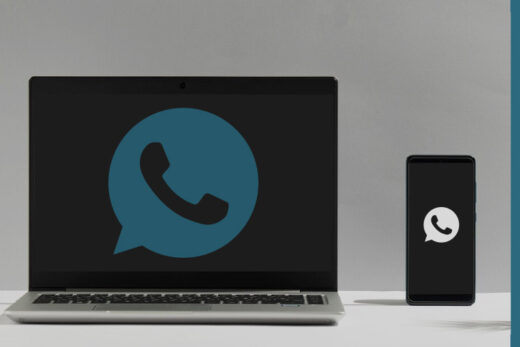
![VPN [ВПН] - второй шаг к открытому интернету](https://worhar.com/wp-content/uploads/00066-vse-o-vpn-00-520x347.jpg)