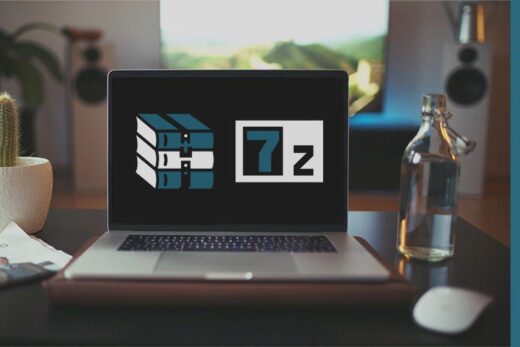Персональный компьютер является симбиозом установленных в нем комплектующих и используемого программного обеспечения. Однако, без связующего звена, которым является операционная система, эти элементы не могут друг с другом взаимодействовать. А так как в большинстве новых компьютеров она отсутствует, сегодня мы рассмотрим как самостоятельно установить Windows 10 - самую популярную операционную систему от Microsoft на сегодняшний день, которая покроет 99% потребностей большинства пользователей.
Подготовка USB-флэшки с Windows 10
Установка Windows 10 осуществляется при помощи специально подготовленной USB-флэшки, на которой содержатся все необходимые файлы. Получить ее можно двумя способами...
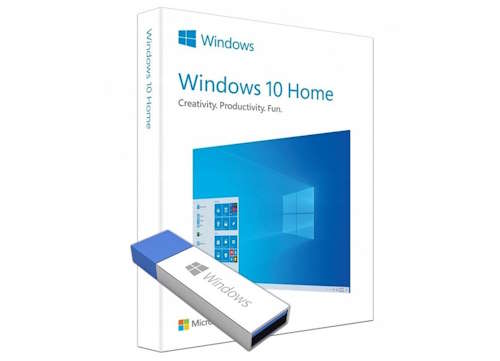
- Приобрести коробочную версию операционной системы, которая будет содержать не только лицензионный ключ, но и готовый USB-накопитель.
- Самостоятельно создать установочную флэшку при помощи специального программного обеспечения от Microsoft, компьютера под управлением Windows и работающего интернета.
Если готовая флэшка уже имеется в наличии, то можно перейти к следующему разделу данной статьи. Если же нет, то для ее создания поступаем следующим образом...

- Находим USB-флэшку объемом не менее 8GB, содержимое которой будет не жалко потерять.
- Вставляем ее в USB-порт компьютера с уже установленной операционной системой Windows.
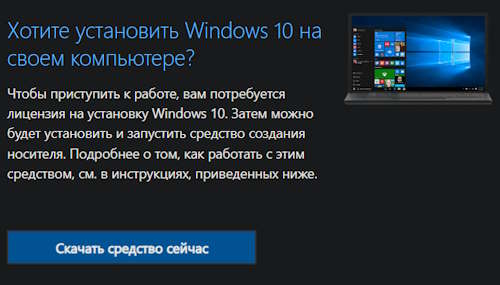
- Переходим по следующей ссылке и нажимаем на кнопку "Скачать средство сейчас".
- Выбираем место для сохранения и дожидаемся окончания загрузки.
- Находим полученный файл в "Проводнике" и дважды кликаем по нему ЛКМ.
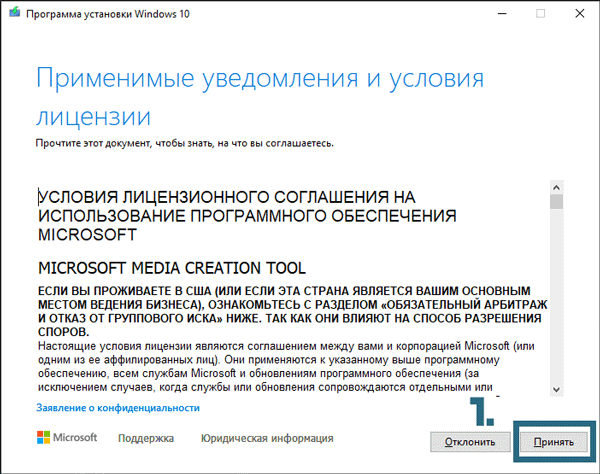
- Нажимаем "Принять" и выбираем пункт "Создать установочный носитель" и жмем "Далее".
- Если есть необходимость указать другой язык и архитектуру, то убираем галочку и указываем нужные варианты, если нет, то просто жмем "Далее".
- Оставляем выбор на пункте "USB-устройство флэш-памяти" и снова жмем "Далее".
- Кликаем ЛКМ по подключенной флэшке, чью букву можно посмотреть в "Проводнике" и жмем "Далее".
После проделанных действий начнется загрузка файлов с серверов Microsoft и их запись на флэшку, поэтому ни при каких обстоятельствах не следует закрывать программу, выключать компьютер, отключать или перезагружать интернет/Wi-Fi роутер. Когда процесс завершится, нажимаем "Готово" и вынимаем флэшку из USB-порта.
Запуск процесса установки
Если установочная USB-флэшка поставлялась в коробочном издании Windows 10, либо завершена ее самостоятельная подготовка, следует вставить ее в USB-порт компьютера, которому требуется установка операционной системы. После этого...
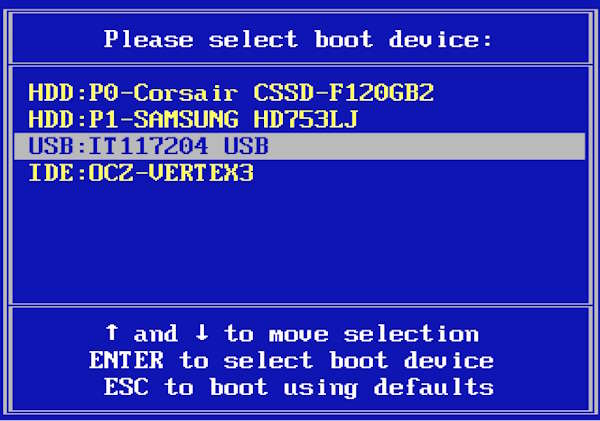
- Нажимаем на кнопку включения
- Не дожидаясь появления на экране каких-либо надписей или логотипов, с примерной частотой 3-4 раза в секунду, жмем кнопку вызова Boot Menu до момента его появления.
- С помощью стрелок на клавиатуре выделяем в списке подключенную к компьютеру флэшку, которую можно идентифицировать по названию, объему, либо пометке "USB", и нажимаем ENTER.
Что касается Boot Menu, то его вызов осуществляется одной из клавиш на клавиатуре, а вот какой именно зависит от марки ноутбука или материнской платы используемой в стационарном компьютере. Вот список соответствий...
- MSI - F3, F11
- Lenovo - F11, F12
- Gigabyte - F12
- Asus - ESC, F8
- Acer - F12
- Gateway - F10
- Siemens - F12
- Prestigio - F7
- Razer - F12
- Fujitsu - F12
- iru - F7, F8, F11
- Getac - F10
- Medion - Delete
- F+ - F7
- ECS - F11
- BioStar - F9
- Samsung - ESC, F4
- Xiaomi - F12
- Huawei - F12
- Honor - F12
- Dell - F12
- AlienWare - F12
- Toshiba - F8, F11, F12
- Haier - F12
- Hasee - F7
- Dexp/DNS - ESC, F12
- Packard Bell - F8, F10, F12
- Panasonic - ESC
- Chuwi - F7, FN+F7
- Rombica - DEL
- Realme - F2
- Intel - ESC
- ASRock - F11
- HP - ESC, F9
- Sony - ESC, F10, F11
- Digma - ESC
- Maibenben - F7
- Thunderobot - F12
- IBM - F12
- BenQ - F9
- eMachines - F12
- Tecno - F7
- Clevo - F7
- Aquarius - F12
- Infinix - F7
- WinFast - ESC
- FoxConn - ESC
Если используемого ноутбука или материнской платы нет в перечне, то об этом можно написать в комментариях, сообщив марку и модель устройства или комплектующего.
Процесс установки Windows 10
После успешного вызова Boot Menu и выбора в списке установочной флэшки, начнется финальный и самый главный этап, а именно процесс установки Windows 10. Стартует он с приветственного окна, в котором следует выбрать язык для операционной системы, формат времени и раскладку клавиатуры, а после этого нажать "Далее". Теперь...
Предварительные действия
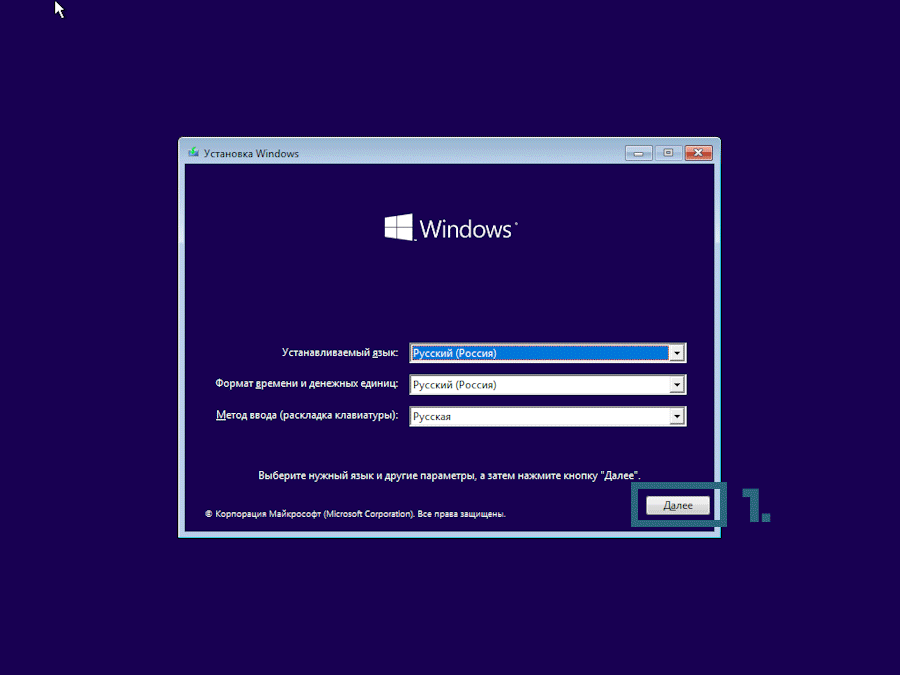
- Нажимаем на кнопку "Установить".
- В окне "Активация Windows" вводим лицензионный ключ и нажимаем "Далее". Если его нет, то "У меня нет ключа продукта". Если окно не появилось, значит ключ уже привязан к компьютеру.
- Выбираем редакцию Windows 10. Если нет предпочтений, то оставляем "Домашнюю" и жмем "Далее".
- Ставим галочку, принимая лицензионном соглашение, снова жмем "Далее" и нажимаем на пункт "Выборочная".
Разметка диска и выбор накопителя
Выбор места для установки Windows 10 зависит от нескольких факторов, поэтому порядок действий в разных случаях может отличаться. Тем не менее, вот примерно все возможные сценарии и то, как следует поступить в каждом из них...
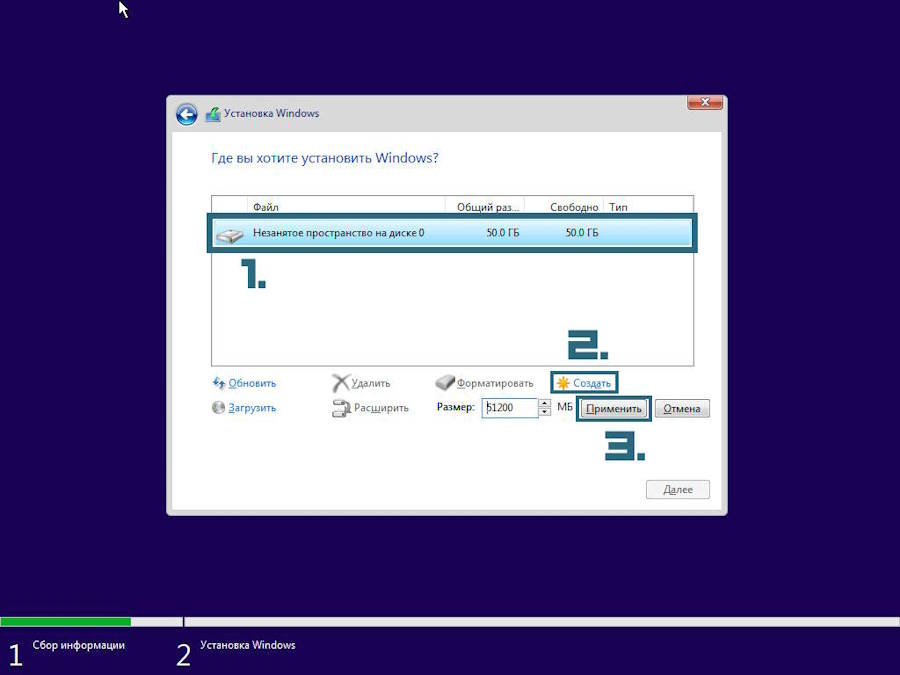
- Новый компьютер и пустые накопители. Выделяем "Незанятое пространство", нажимаем "Создать", в графе "Размер" ничего не меняем, жмем "Применить", следом "ОК" и кликаем по кнопке "Далее".
- Накопитель уже использовался, но на нем нет важной информации. Последовательно нажимаем на каждый пункт в списке и выбираем "Удалить". Теперь выполняем действия из пункта выше.
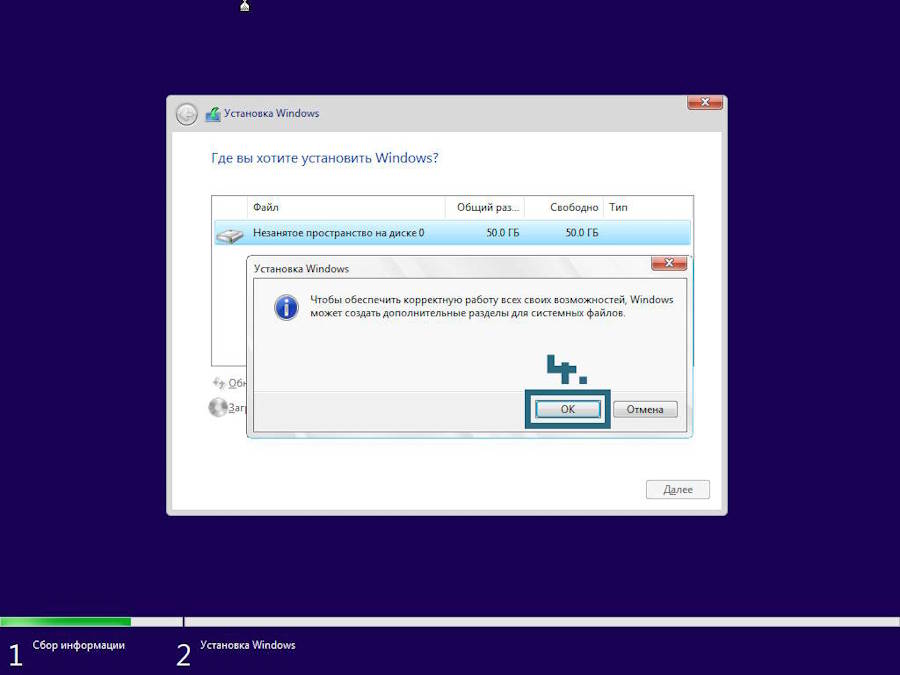
- Накопитель разбит на несколько разделов и один из них содержит нужные файлы. Последовательно кликаем по всем пунктам в списке кроме того, который нужно сохранить, и жмем "Удалить". Выполняем действия из первого пункта.
- Несколько накопителей, но важна информация лишь на одном. Определяем какая цифра у доступного для очистки диска, последовательно выделяем все пункты, где она фигурирует и нажимаем "Удалить". Выполняем действия из первого пункта.
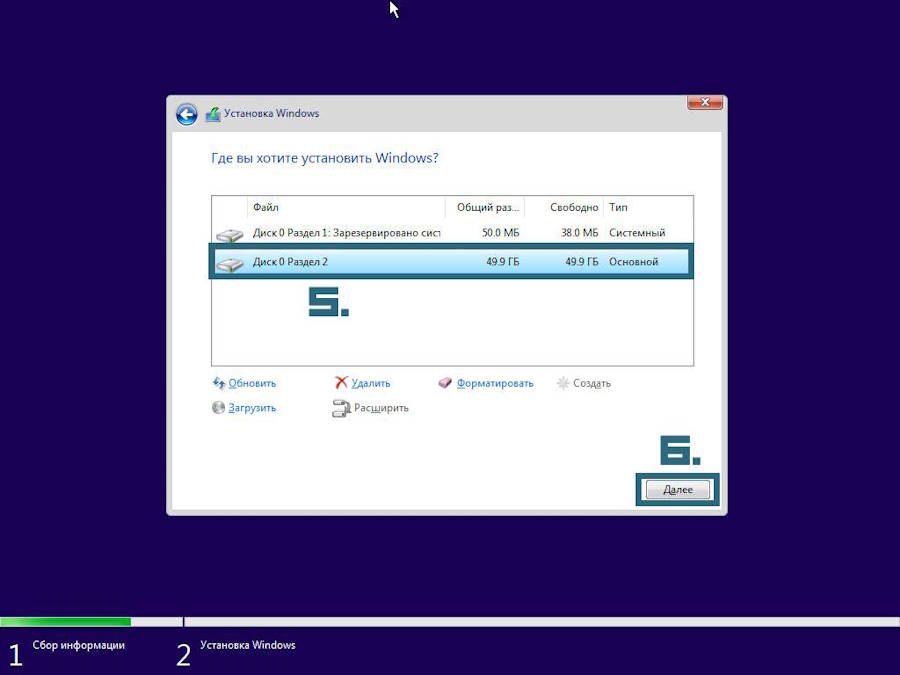
- Ранее Windows была установлена, новую систему требуется установить вместо нее. Выделяем пункт с пометкой "Основной", который примерно равен объему диска "C:", нажимаем "Форматировать" и "ОК". Снова выделяем этот пункт и жмем "Далее".
Также, если к компьютеру через порты USB подключены внешние жесткие диски или твердотельные накопители, то их следует отсоединить и нажать кнопку "Обновить". Это уменьшит количество разделов и снизит риск удаления важных файлов.
Заключительные действия
После завершения процесса копирования и установка файлов системы, а также нескольких перезагрузок компьютера, начнется базовая настройка Windows 10...
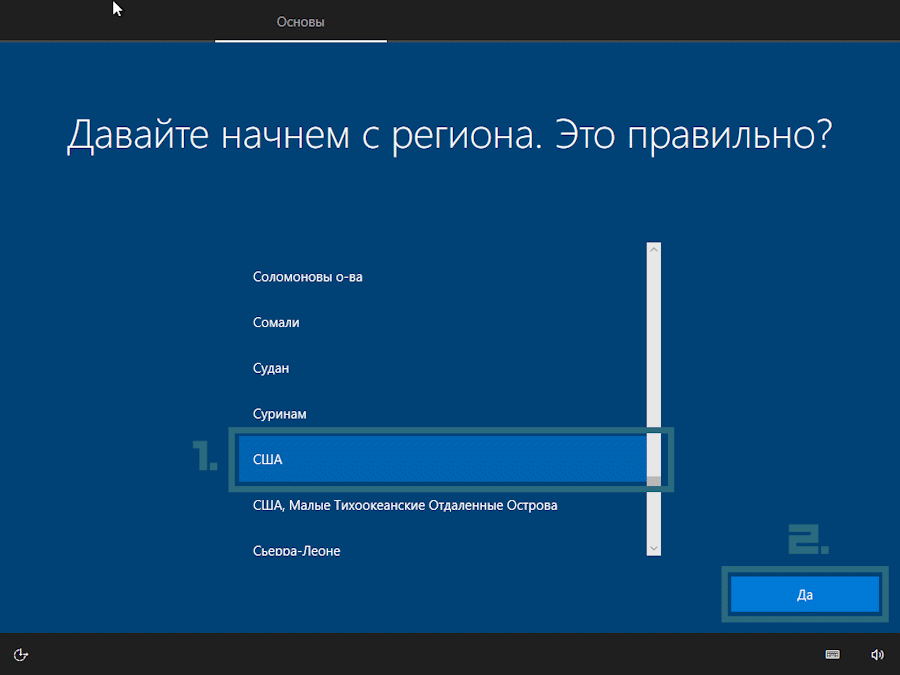
- Выбираем регион, раскладку клавиатуры и жмем "Да".
- Добавляем еще одну раскладку или "Пропустить".
- Вводим данные учетной записи Microsoft и жмем "Далее". Если ее нет, то регистрируемся и не забываем сохранить пароль. Если компьютер не подключен к интернету, то начнется создание локальной учетной записи.
- В окне параметров конфиденциальности отключаем абсолютно все пункты и нажимаем "Принять".
Если все сделано верно, то спустя несколько мгновений самостоятельная установка Windows 10 будет завершена и перед глазами появится "Рабочий стол" системы. Поздравляю! Можно приступать к установке драйверов.
Ответы на возможные вопросы
Теперь, когда все этапы установки рассмотрены, уделим внимание тем вопросам, которые могут возникнуть в процессе.
- Почему лучше создать локальную учетную запись? Основная причина заключается в том, что при ее создании на диске "C:" появится папка пользователя, название которой будет соответствовать его имени. Если же при установке Windows 10 указать данные учетной записи Microsoft, то название папки будет состоять из шести первых символов привязанной к ней электронной почты.
- Как создать локальную учетную запись? Если компьютер не подключен к интернету, то это будет предложено программой установки. В противном случае достаточно отсоединить интернет-кабель или отключиться от сети Wi-Fi. Временное отключение роутера или выбор пункта "У меня нет интернета" также активирует сценарий создания локальной учетной записи.
- Влияет ли на что-то выбор региона? Глобально нет. Однако, если не хочется, чтобы появлялись предложения для установки программ характерных для конкретной страны, например сервисы Яндекса для России, то можно указать другой регион и Windows не будет учитывать фактическое местоположение компьютера.
- Можно ли отменить процесс установки? Да, для этого достаточно нажать на крестик в правом верхнем углу или перезагрузить компьютер. Однако, если раздел с уже установленной Windows был отформатирован, то восстановить прежнее состояние компьютера не получится.
- Можно ли очистить флэшку с Windows 10 после успешной установки? Да, но лучше держать ее в качестве резервной, чтобы иметь возможность переустановить систему и не осуществлять процесс записи повторно.
- Почему нет возможности выбрать редакцию Windows 10? Если лицензионный ключ уже привязан к компьютеру, то будет выбрана та редакция, для которой он предназначен. Выбор же доступен лишь в том случае, если лицензионный ключ отсутствует.
Если возникшего вопроса здесь нет, то можно задать его в комментариях.
Понравилось? Сайт всегда можно поддержать, чтобы полезного материала стало еще больше!

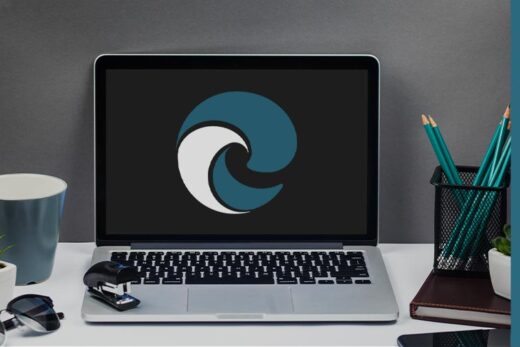
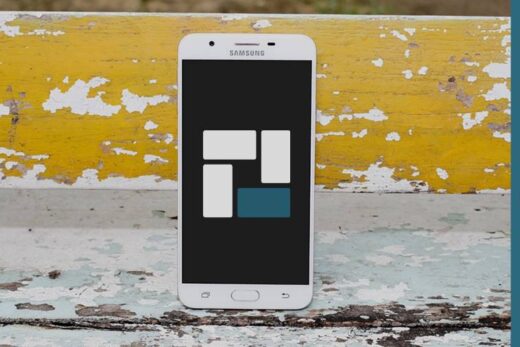

![PROXY [Прокси] - первый шаг к открытому интернету](https://worhar.com/wp-content/uploads/00027-vse-o-proxy-00-520x347.jpg)