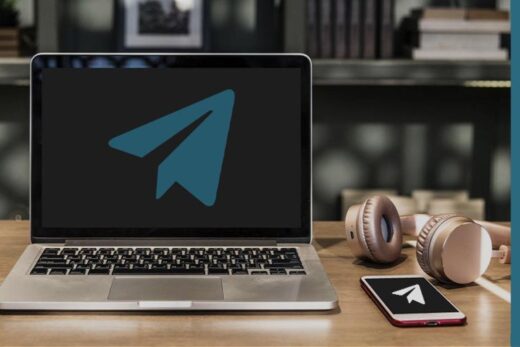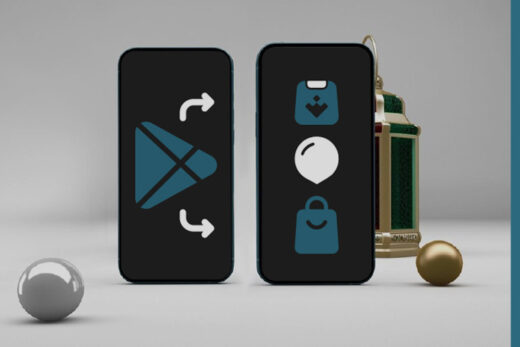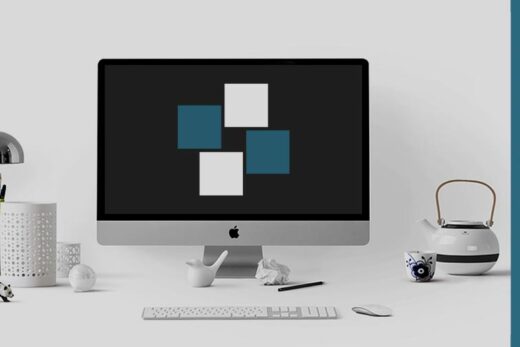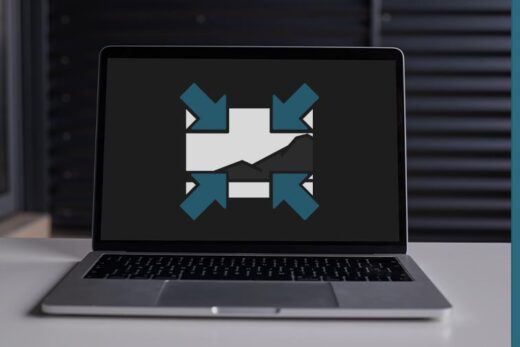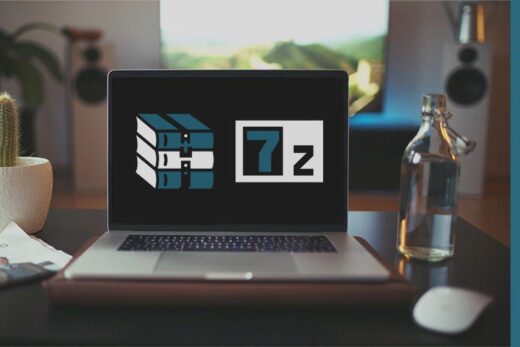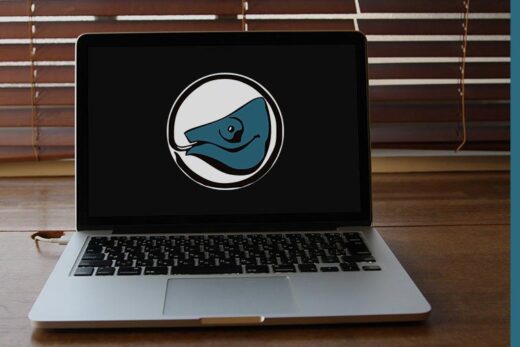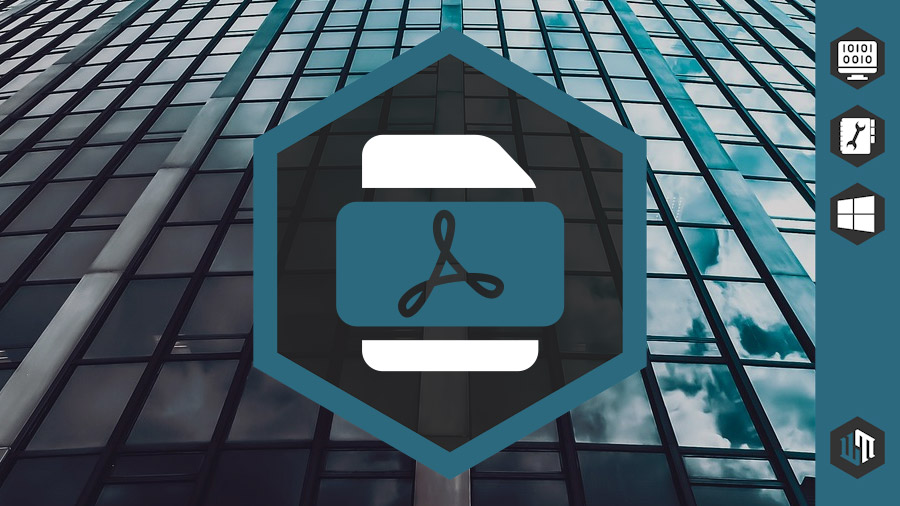
Одним из самых популярных форматов документов содержащих изображения является PDF, который был создан компанией Adobe. Помимо специализированных инструментов от разработчиков, существует масса программ, с помощью которых можно создать, открыть или отредактировать PDF-файл. Однако, если требуется просто объединить несколько изображений в единый документ, то можно воспользоваться базовыми возможностями Windows 10 и 11, создав PDF-файл без использования дополнительных программ.
Как объединить изображения в PDF-файл?
Для того, чтобы создать PDF-файл, который будет содержать желаемые изображения, в первую очередь необходимо найти их и поместить в одну папку. Далее, если важно в каком порядке изображения будут располагаться в будущем документе, следует выстроить их последовательность, чего можно добиться при помощи "Сортировки", либо просто переименовав их, добавив нумерацию. После этого, можно перейти к следующим действиям...
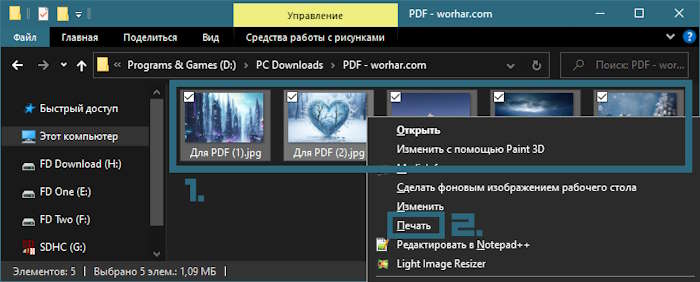
- Выделаем все изображения мышкой или нажав сочетание клавиш CTRL+A.
- Кликаем по них ПКМ и выбираем в контекстном меню пункт "Печать".
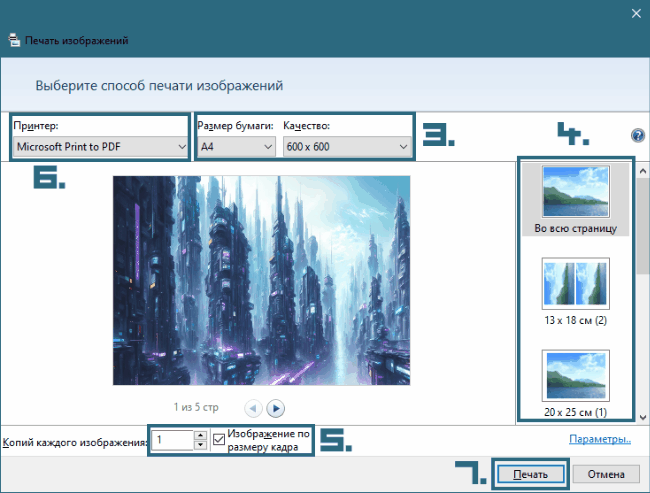
- В открывшемся окне выставляем желаемые параметры в разделах "Размер бумаги", "Качество", а также выбираем позиционирование каждого изображения, переключаясь между ними при помощи стрелок.
- В разделе "Принтер" выставляем "Microsoft Print to PDF".
- Нажимаем "Печать".
- Вводим название будущего PDF-файла, оставляем соответствующий тип и нажимаем "Сохранить".
- Дожидаемся окончания процесса создания документа.
Что делать если нет Microsoft Print to PDF?
Если в процессе создания PDF-файла в списке принтеров отсутствует пункт Microsoft Print to PDF, то его необходимо активировать и добавить, чтобы он стал доступен для выбора. Для этого...
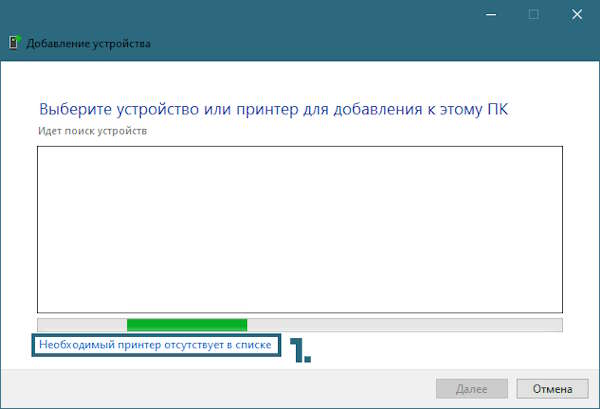
- Кликаем ЛКМ в списке принтеров по строке "Установить принтер".
- Не дожидаясь окончания поиска устройств, жмем по пункту "Необходимый принтер отсутствует в списке".
- Выбираем "Добавить локальный или сетевой принтер с параметрами, заданными вручную". Жмем "Далее".
- Не убираем отметку с "Использовать существующий порт" и выбираем в списке "FILE: (Печать в файл)". Нажимаем "Далее".
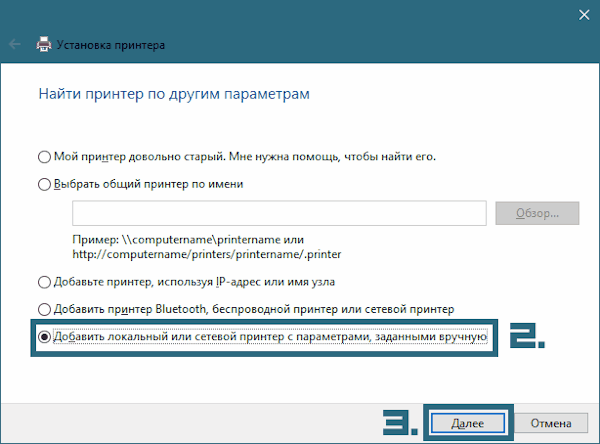
- В списке "Изготовитель" отмечаем Microsoft.
- В списке "Принтеры" выбираем Microsoft Print to PDF и снова жмем "Далее".
- Оставляем выбранным первый пункт "Использовать уже установленный драйвер" и нажимаем "Далее".
- Даем название новому принтеру. "Далее".
- Не пытаемся печатать пробную страница, а сразу нажимаем "Готово".
Необходимый принтер создан и можно продолжить процесс объединения изображений в PDF-файл, который описан выше.
Понравилось? Сайт всегда можно поддержать, чтобы полезного материала стало еще больше!