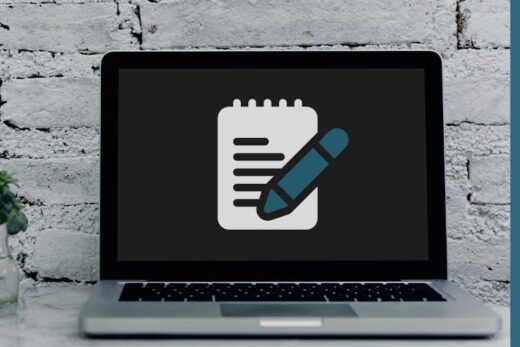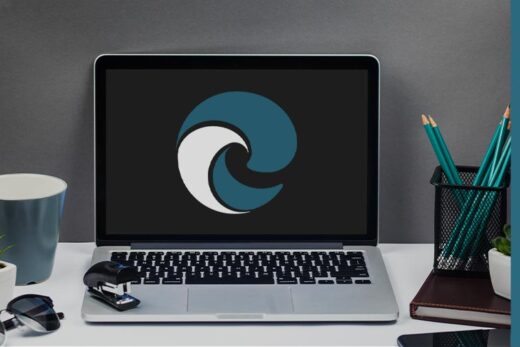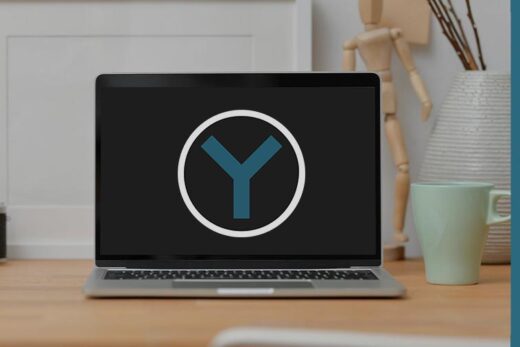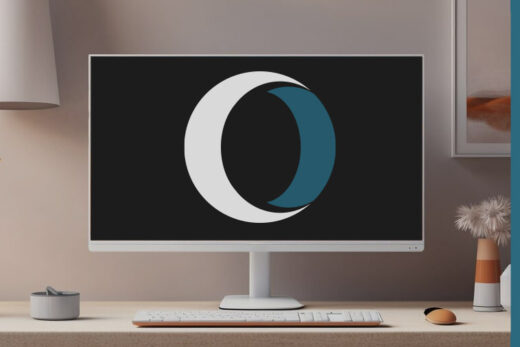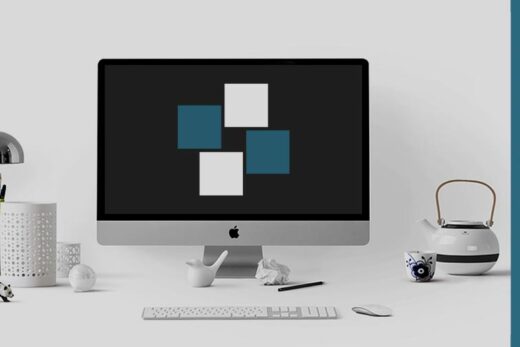Любые изменения, которые осуществляются в редакторе реестра, могут кардинально повлиять на работоспособность системы. Кроме того, нет простого способа отменить подобные вмешательства, поэтому если совершена какая-либо ошибка, то это может привести к полной переустановке Windows. Однако, если заранее сделать резервную копию данных, то подобного исхода можно будет избежать. А как ее сделать - читайте далее.
Резервная копия папки или раздела
Открывая "Редактор реестра", пользователь может увидеть структуру данных, которая напоминает обычные папки в "Проводнике". И зачастую, когда требуется внести изменения, нужно открыть определенную папку и произвести в ней какие-либо манипуляции. Но перед этим очень рекомендуется сохранить резервную копию изменяемого раздела, что осуществляется следующим образом...
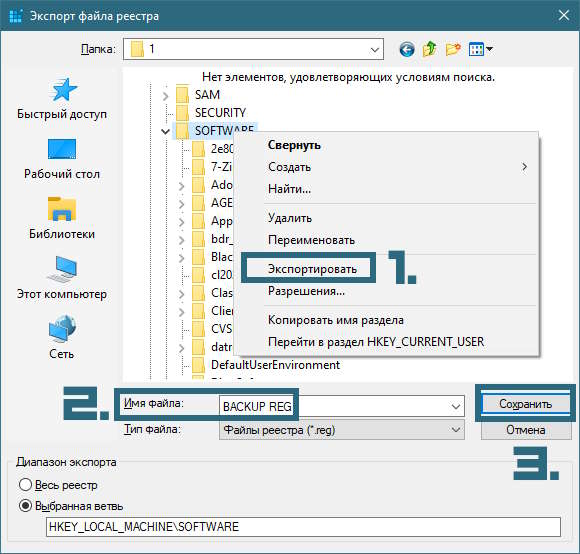
Теперь, практически ничем не рискуя, можно вносить изменения в сохраненный раздел, так как при каких-либо проблемах, достаточно дважды кликнуть ЛКМ по созданному файлу и согласиться с внесением изменений. Также, если экспортировать самый первый раздел, который называется "Компьютер", будет создана резервная копия всего реестра.
Автоматические резервирование реестра
Если внесение изменений планируется как что-то регулярное, либо просто хочется иметь дополнительную гарантию успешного функционирования системы, то можно наладить автоматическое резервирование реестра. Сделать это можно так...
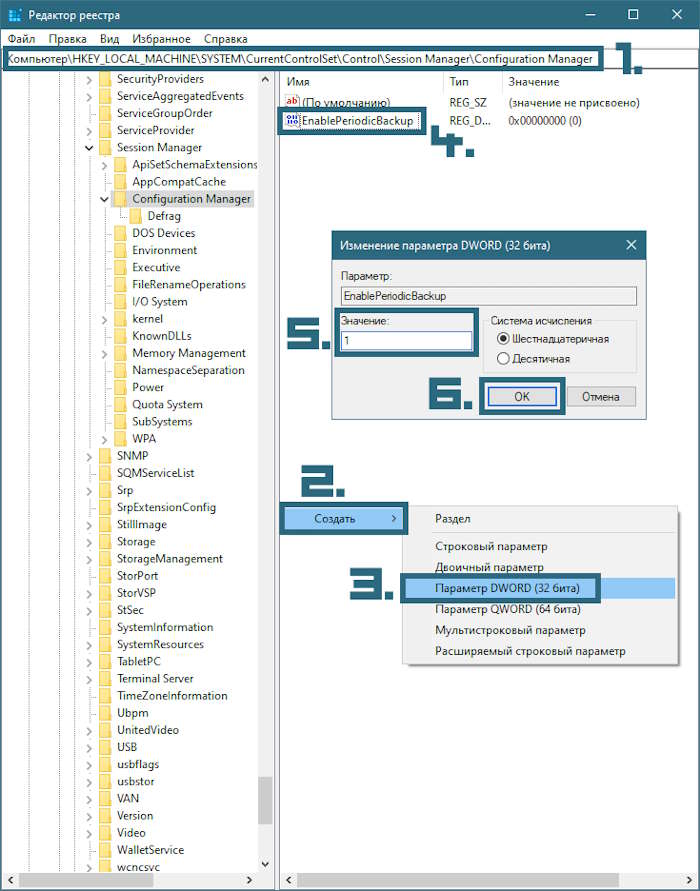
- Запускаем "Редактор реестра" и раскрываем папки по следующему пути, либо копируем его и вставляем в адресную строку редактора:
- HKEY_LOCAL_MACHINE\SYSTEM\CurrentControlSet\Control\Session Manager\Configuration Manager
- Кликаем ПКМ в правой части редактора и выбираем:
- СОЗДАТЬ | ПАРАМЕТР DWORD (32 бита)
- Даем ее название:
- EnablePeriodicBackup
- Дважды кликаем по нем ЛКМ.
- В графе "Значение" пишем цифру "1".
- Нажимаем "ОК" и перезагружаем компьютер.
После завершения всех этапов, Windows будет автоматически создавать резервную копию и помещать ее в папку по следующему пути: C:\Windows\System32\config\RegBack .
Понравилось? Сайт всегда можно поддержать, чтобы полезного материала стало еще больше!