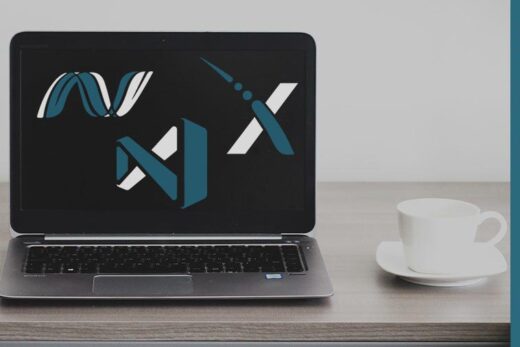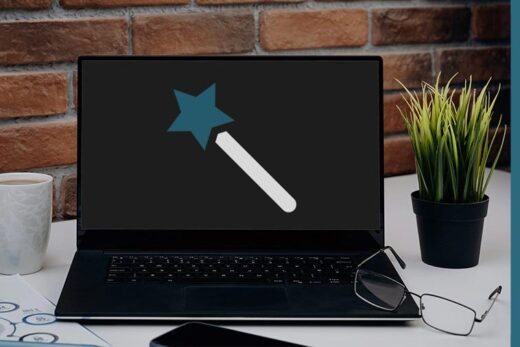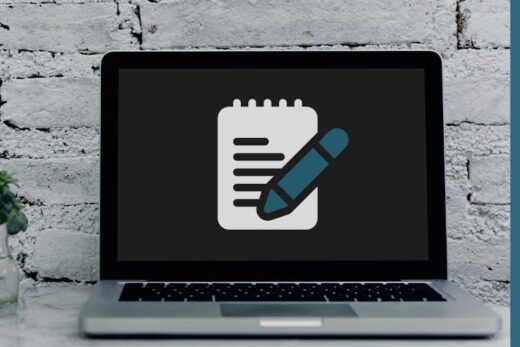Если отсутствует звук в Windows при использовании операционной системы или какой-либо программы, то чаще всего проблема заключается в неверно указанном устройстве для воспроизведения. Это же касается тех случаев, когда возникают проблемы с микрофоном, например при попытке наладить с кем-либо голосовую связь. Поэтому, чтобы подобные ситуации в будущем не вводили в замешательство, далее рассмотрим как настроить звук в Windows путем выбора необходимого устройства для его ввода и вывода.
Как выбрать устройство, чтобы появился звук в Windows?
Если к компьютеру подключено всего одно устройство, с помощью которого можно осуществлять воспроизведение, и одно для записи звука, то вероятнее всего в системе ничего менять не придется, так как по умолчанию, из-за отсутствия вариантов, все будет нормально функционировать. А если устройств несколько, либо есть сомнения насчет их количества, то следует поступить следующим образом...
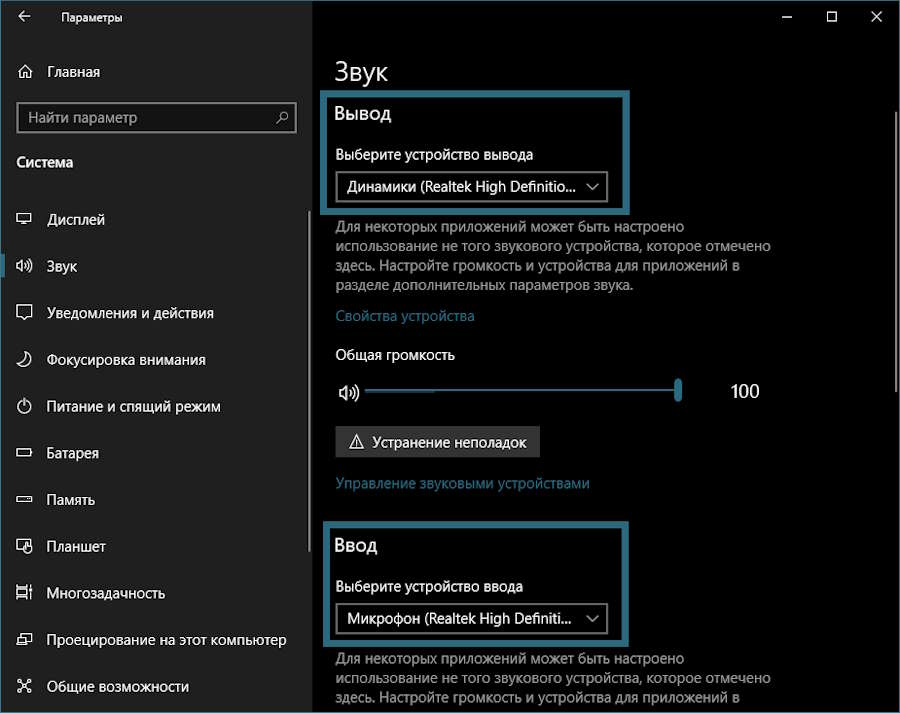
- Следуем по пути: ПУСК | ПАРАМЕТРЫ | СИСТЕМА | ЗВУК
- В Windows 10:
- В области "Вывод" из выпадающего списка "Выберите устройство вывода" выбираем то, через что хотим слышать звук.
- В области "Ввод" из выпадающего списка "Выберите устройство ввода" выбираем то, с помощью чего хотим записывать звук.
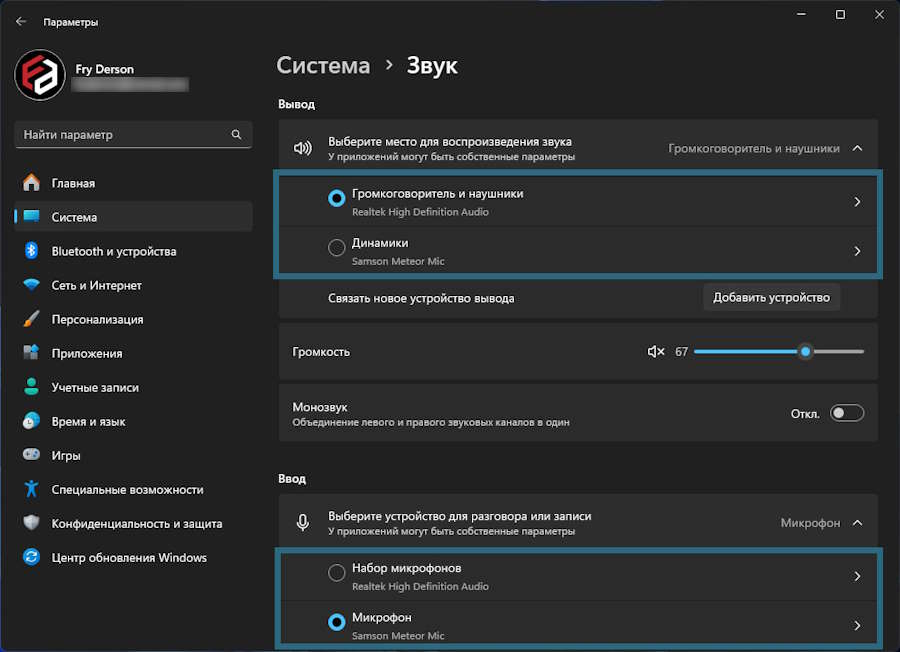
- В Windows 11:
- В области "Вывод", под пунктом "Выберите место для воспроизведения звука" отмечаем необходимое устройство для воспроизведения.
- В области "Ввод", под пунктом "Выберите устройство для разговора или записи" отмечаем желаемые микрофон.
Если вариантов для выбора в параметрах нет, значит к компьютеру подключено всего одно устройство, через которое звук в Windows воспроизводится или записывается.
Как указать устройства ввода и вывода для каждой программы?
Если же возникла необходимость сделать так, чтобы звуки из разные программ выводились через различные устройства, то это также можно сделать с помощью базовых возможностей Windows 10 и 11. Для этого...
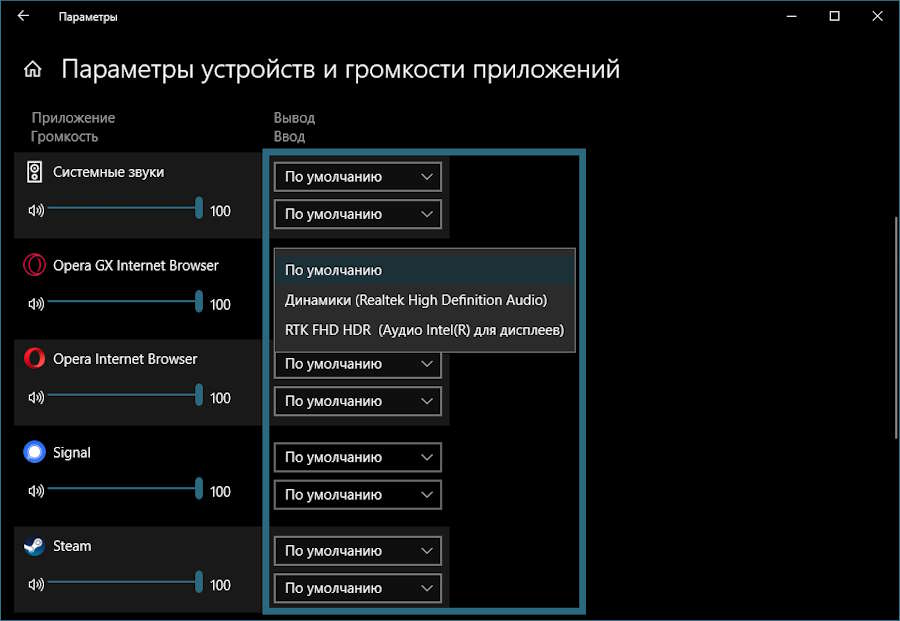
- Следуем по пути: ПУСК | ПАРАМЕТРЫ | СИСТЕМА | ЗВУК
- В Windows 10:
- Нажимаем ЛКМ по пункту "Параметры устройств и громкости приложений" в области "Дополнительные параметры звука".
- Находим необходимую программу и выбираем рядом с ней требуемые устройства для ввода и вывода звука.
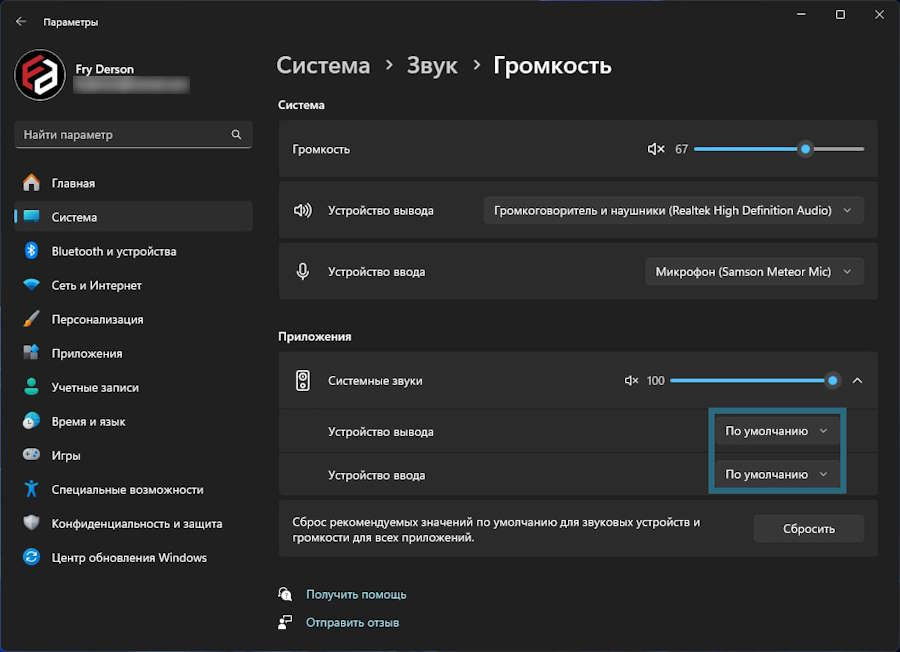
- В Windows 11:
- В области "Дополнительно" нажимаем кнопку "Громкость".
- Выбираем в области "Приложения" нужную программу и кликаем по стрелочке в правой части строки.
- Когда появятся пункты "Устройство вывода" и "Устройство ввода", выбираем необходимые из выпадающих списков.
Также, находясь в этом разделе, можно выбрать уровень громкости для каждого запущенного приложения, но сделать это можно и иным способом.
Как выбрать устройства ввода и вывода в программах?
В большинстве программ, которые ориентированы на общение с другими людьми посредством голосовой связи, могут иметься собственные настройки, где можно указать предпочтительные устройства ввода и вывода. От программы к программе их расположение меняется, но примерный путь для поиска можно понять на примере Telegram...
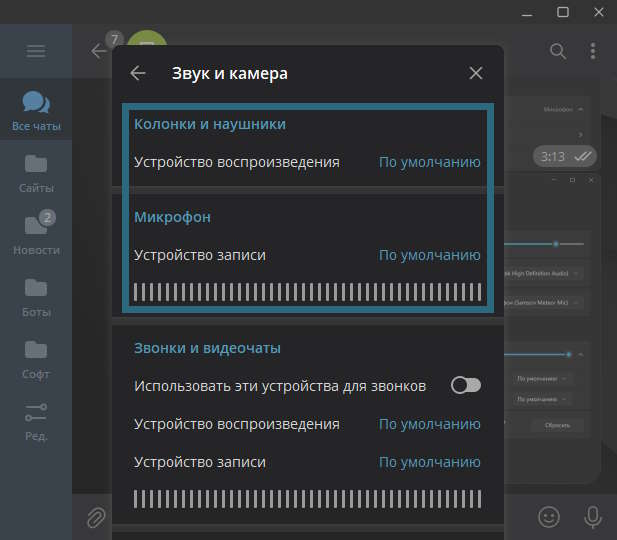
- Кликаем ЛКМ по трем горизонтальным полоскам в левом верхнем углу, чтобы открыть меню программы.
- Переходим в раздел "Настройки".
- Проматываем список и нажимаем на пункт "Звук и камера".
- В области "Колонки и наушники" нажимаем на кнопку "По умолчанию", отмечаем необходимое устройство вывода и нажимаем "ОК".
- Аналогичным образом в области "Микрофон" выбираем устройство, которое будут фиксировать голос при записи сообщений и осуществлении звонков.
Опять же, если нет доступных вариантов, то вероятно к компьютеру подключено лишь одно устройство каждого типа, и в таком случае вариант "По умолчанию" будет являться оптимальным, чтобы звук в Windows записывался или воспроизводился.
Понравилось? Сайт всегда можно поддержать, чтобы полезного материала стало еще больше!