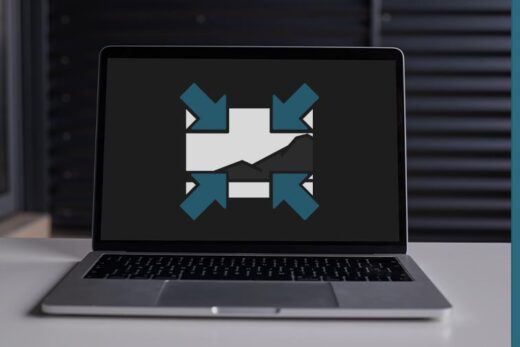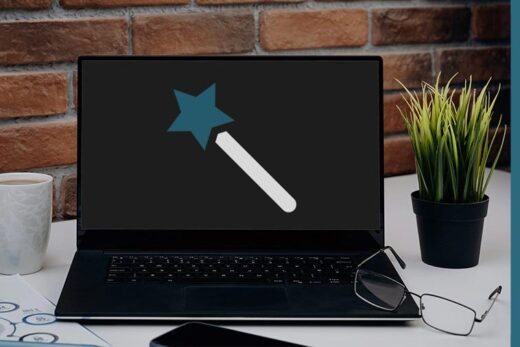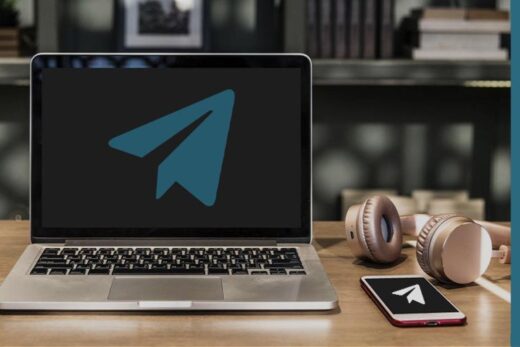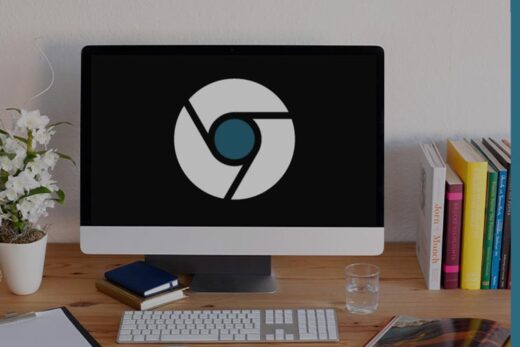Если используемое программное обеспечение перестало быть нужным, либо изначально устанавливалось на короткий промежуток времени, то может возникнуть необходимость убрать его из системы. В этом нет ничего сложного, но если у пользователя раньше подобного опыта не было, то скорее всего ему будет полезно узнать о том, как удалить программу в Windows. И об этом пойдет речь в этой статье.
Как удалить программу в Windows?
Основным инструментом для удаления установленных программ в Windows, на протяжении многих лет являлся раздел системы "Программы и компоненты". Чтобы с его помощью "снести" приложение, необходимо сделать следующее...
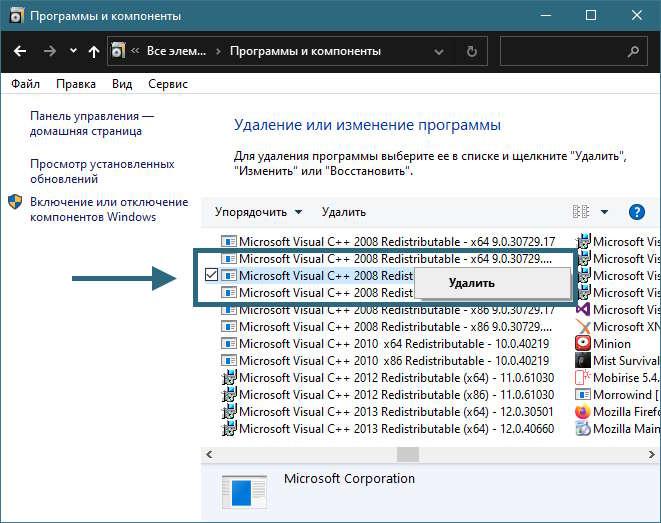
- Открыть "Программы и компоненты".
- Найти в перечне ненужную программу.
- Кликнуть по ней ПКМ.
- Выбрать пункт "Удалить".
- Дождаться окончания удаления программы и произвести перезагрузку компьютера, если этого требует система.
После этого программа будет удалена, но если папка, в которую она была установлена, создана пользователем самостоятельно, то удалить ее тоже придется в ручную. Также, удаление программ таким образом невозможно параллельно, поэтому придется дожидаться окончания одного процесса перед началом следующего.
Как удалить приложение загруженное из Microsoft Store?
Новыми версиями являются актуальные на сегодняшний день Windows 10 и Windows 11. В них, как и в предыдущих, удалить программы можно в разделе "Программы и компоненты", но это касается только тех, что установлены классическим методом. Если приложение установлено из Microsoft Store, то в перечень установленного программного обеспечения оно не попадет. Однако, сделать это можно в новом разделе - "Приложения и возможности", в котором удалению поддается любое программное обеспечение. И делается это так...
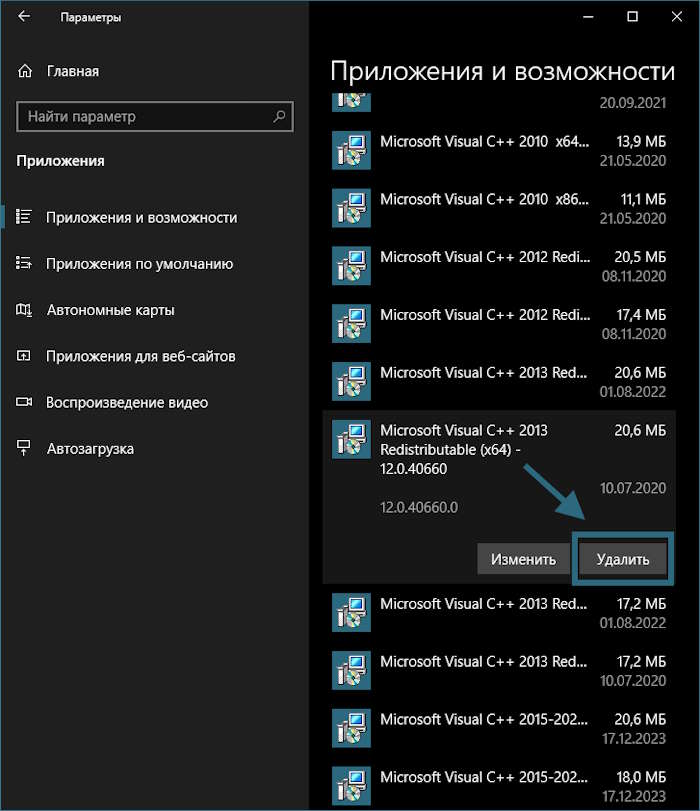
- Открываем "Приложения и возможности".
- Находим в списке программу, которую хотим удалить.
- Нажимаем:
- в Windows 10: ЛКМ по названию приложения.
- в Windows 11: ЛКМ по трем точкам справа от приложения.
- Кликаем по пункту "Удалить".
- Перезагружаем компьютер, если об этом попросила система.
Программы нет в списке установленных
Если какое-либо программное обеспечение было установлено в систему без использования установочного пакета с расширением .EXE или .MSI, а также не было загружено из Microsoft Store, то оно не зарегистрировалось в Windows, и система не связала с ним инструменты для удаления. В таком случае способ удаления всего один...
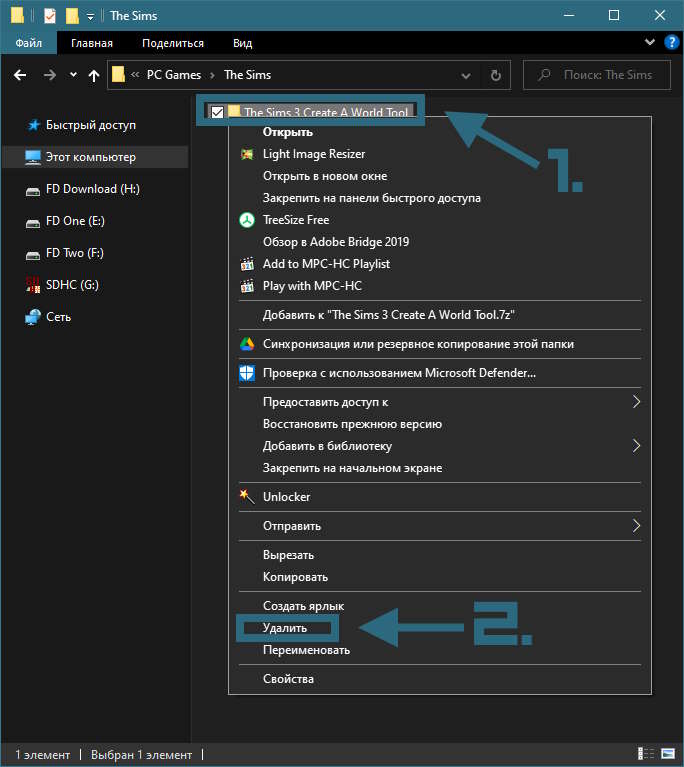
- Находим в "Проводнике" папку, которая была создана пользователем для хранения файлов незарегистрированной программы.
- Кликаем по ней ПКМ.
- Выбираем "Удалить".
Чаще всего папки для таких программ создаются в той же директории, куда устанавливает их сама Windows. Поэтому в первую очередь кандидата на удаление лучше искать в папках "Program Files" и "Program Files (x86)". В крайнем случае можно воспользоваться поиском.
Удаление программ встроенным методом
Некоторые программы, даже установленные при помощи установочного пакета с расширением .EXE или .MSI могут не появиться в перечнях установленных приложений, но следы в системе при этом оставляют. В таком случае их тоже потребуется искать в "Проводнике", как описано в разделе выше, но удалять папку нежелательно. Вместо этого...
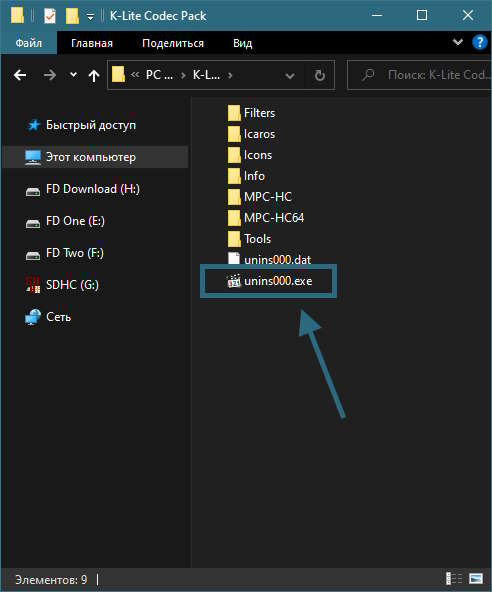
- Открываем папку с файлами программы.
- Ищем в ней файл с расширением .EXE, который будет иметь в своем названии слово "Uninstall" или производные от него.
- Дважды кликаем по нему ЛКМ.
- Последовательно нажимаем во всех окнах "Далее" или "Nеxt", до завершения процесса удаления.
Если необходимый файл не найден, то вероятно удалить программу придется описанным ранее методом.
Как удалить скрытые файлы программ?
Большинство приложений, которые устанавливаются в Windows, в процессе работы создают отдельные папки для хранения файлов, в которых содержатся их настройки и прочие данные характерные для конкретного компьютера или пользователя. Иногда, в процессе удаления, Windows предлагает от них избавиться, но если этого не произошло, то уже неиспользуемые отсутствующей программой файлы продолжают существовать и занимать место. Но их можно удалить самостоятельно...
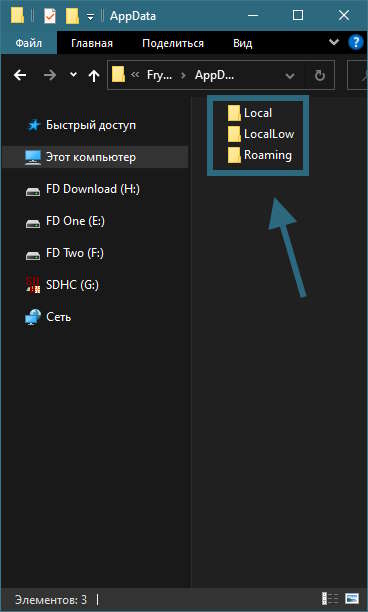
- Включаем отображение скрытых файлов и папок.
- В "Проводнике" находим папки, которые находятся по следующим путям:
- C:\Users\(ИМЯ УЧЕТНОЙ ЗАПИСИ)\Documents
- C:\Users\(ИМЯ УЧЕТНОЙ ЗАПИСИ)\AppData\Local
- C:\Users\(ИМЯ УЧЕТНОЙ ЗАПИСИ)\AppData\LocalLow
- C:\Users\(ИМЯ УЧЕТНОЙ ЗАПИСИ)\AppData\Roaming
- Находим в этих директориях папки с названием удаленной программы и удаляем их.
- Выключаем отображение скрытых файлов и папок.
После этого, в случае, если удаленную программу установить снова, она будет вести себя так, как будто никогда раньше на компьютере не запускалась.
Понравилось? Сайт всегда можно поддержать, чтобы полезного материала стало еще больше!