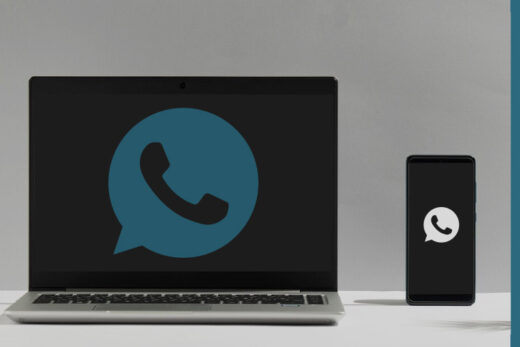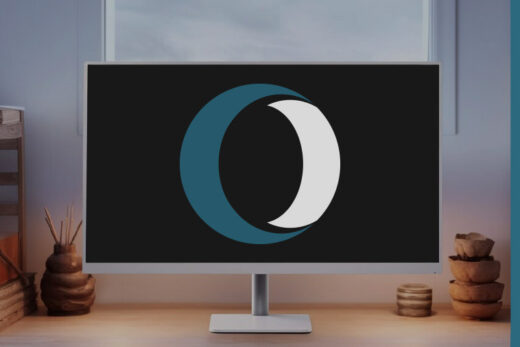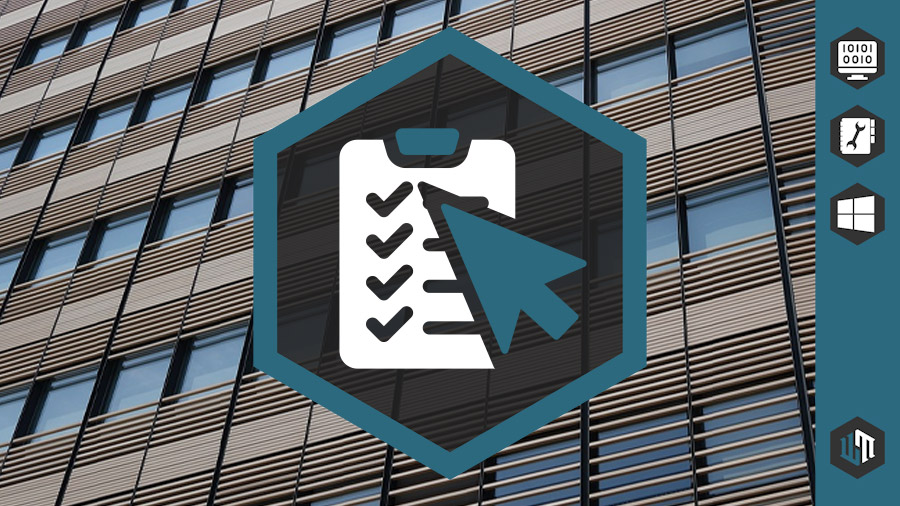
"Панель задач" является одним из самых используемых элементов Windows, несмотря на то, что не все владельцы компьютеров знают, что так называется зона в нижней части экрана, на которой расположена кнопка "Пуск", отображаются открытые программы, часы, выбранный язык и значки работающих в фоне приложений. Поэтому, чтобы поближе с ней познакомиться, далее пойдет речь о том, как и для чего ее можно настроить.
Положение "Панели задач"
Осознав, что именно представляет из себя "Панель задач", пользователи Windows обратят внимание, что практически всегда она расположена внизу экрана. Однако, несмотря на то, что такими являются настройки системы по умолчанию, ее положение можно изменить следующим образом...
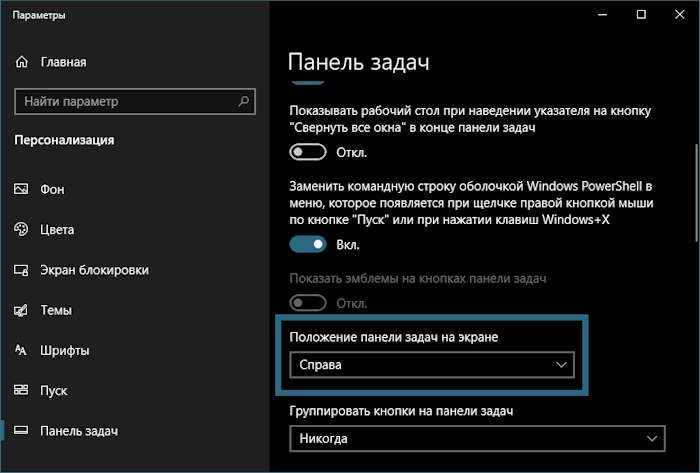
- Кликаем ПКМ по "Панели задач" и выбираем пункт "Свойства" или "Параметры панели задач".
- В новом окне находим раздел "Положение панели задач на экране".
- Выбираем один из четырех доступных вариантов.
В Windows Vista данной функции еще не было, а в Windows 11 ее уже нет. И это является интересным сходством систем, если учитывать, что к ним обеим у пользователей значительно больше претензий, чем к остальным версиям.
Кнопки "Панели задач"
Все ярлыки, которые просто закреплены в "Панели задач", либо обозначают запущенные приложения, называются кнопками. Во многом, именно от их настройки зависит внешний вид панели, а также удобство взаимодействия с ней. Так, можно сделать следующее...
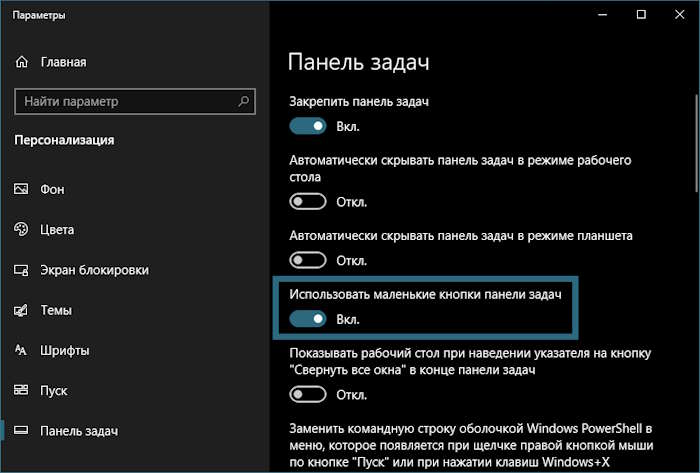
- Использовать маленькие кнопки. Это не только уменьшит размер самих ярлыков, но и сделает "Панель задач" значительно уже. На практике, использование этой функции позволяет увеличить количество одновременно отображаемых запущенных приложений.
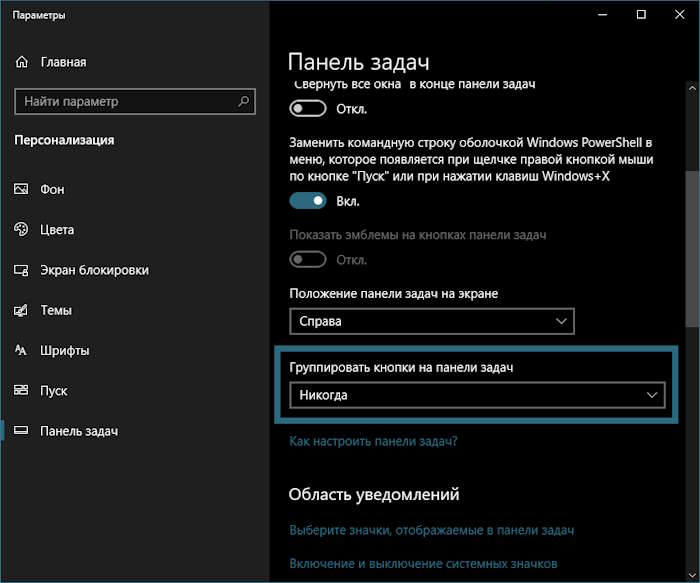
- Группировать или не группировать кнопки. Первый вариант экономит место в "Панели задач" и позволяет объединять запущенные копии приложения в рамках одной кнопки. Второй же создает отдельную кнопку для каждого открытого на экране окна, а также добавляет к ней подпись, чтобы их было проще отличать. Еще доступен адаптивный вариант, при котором все зависит от наличия свободного места.
Чтобы настроить кнопки "Панели задач", а также их поведение в процессе использования программ, необходимо...
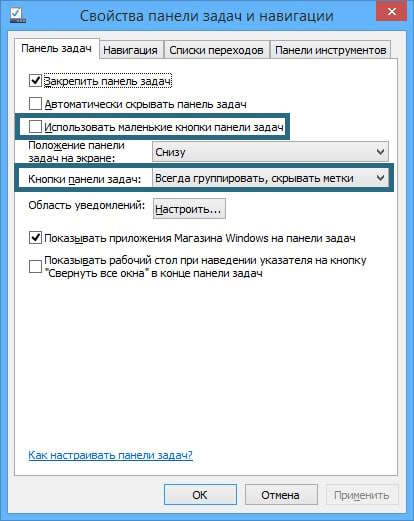
- Кликнуть ПКМ по "Панели задач" и выбрать пункт "Свойства" или "Параметры панели задач".
- Выбрать подходящий вариант в одном из перечисленых разделов, чтобы определить правила группировки:
- Кнопки панели задач
- Группировать кнопки на панели задач
- Объединить кнопки панели задач и скрыть метки"
- Поставить галочку или переключатель в состояние ВКЛ рядом с пунктом "Использовать маленькие кнопки панели задач", если это требуется.
В Windows Vista и Windows 11 невозможно уменьшить размер кнопок "Панели задач".
Область уведомлений / Системный трей
Так называется область "Панели задач", в которой отображаются время, дата, состояние аккумулятора, выбранный язык, а также значки работающих в фоне приложений, с чем и связаны ее настройки. Чтобы скрыть или отобразить значки, делаем следующее...
В Windows Vista
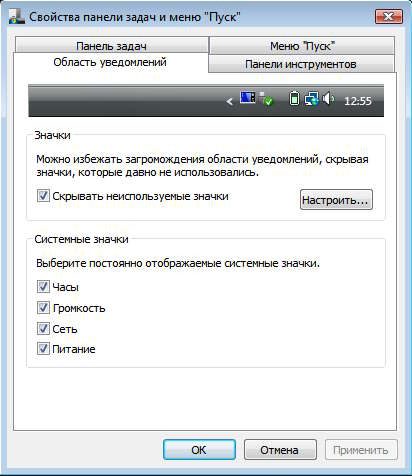
- Кликаем ПКМ по "Панели задач" и выбираем пункт "Свойства".
- Переходим во вкладку "Область уведомлений".
- Убираем галочку, перед "Скрыть неиспользуемые значки", чтобы видеть все фоновые приложения.
- Убираем галочки в области "Системные значки", если нужно скрыть какой-либо элемент.
- Нажимаем кнопку "Настроить", чтобы индивидуально настроить правила для каждой работающей в фоне программы.
- Нажимаем "ОК" для сохранения изменений.
В Windows 7, 8, 8.1
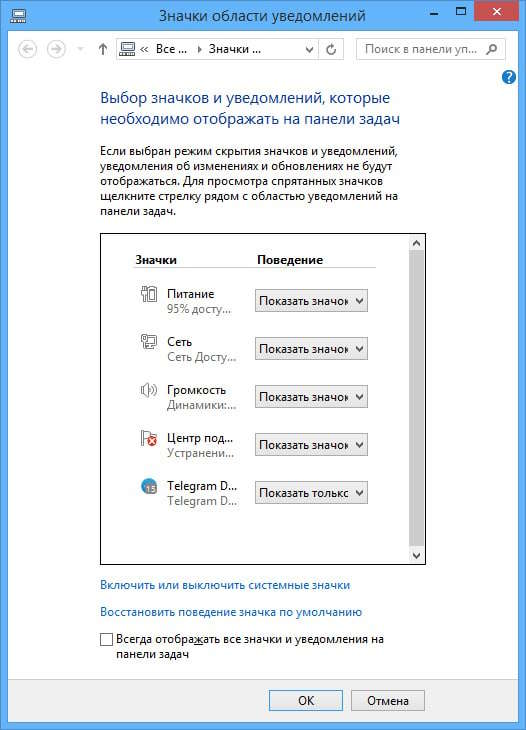
- Кликаем ПКМ по "Панели задач" и выбираем пункт "Свойства".
- Находим пункт "Область уведомлений" и нажимаем кнопку "Настроить".
- В колонке "Поведение" выбираем желаемый вариант для каждого значка.
- Нажимаем "Включить или выключить системные значки", если полностью нужно что-то скрыть.
- Ставим галочку перед "Всегда отображать все значки и уведомления на панели задач", если не хотим постоянно нажимать на стрелочку для раскрытия всех работающих в фоне программ.
- Нажимаем "ОК" для сохранения изменений.
В Windows 10
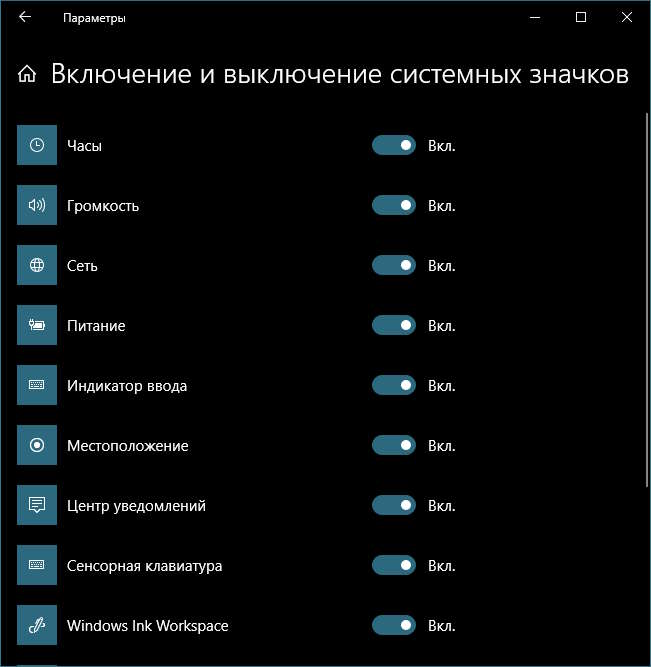
- Кликаем ПКМ по "Панели задач" и выбираем пункт "Параметры панели задач".
- Находим раздел "Область уведомлений".
- Кликаем на "Выберите значки, отображаемые в панели задач", чтобы выбрать правила отображения программ в фоне.
- Кликаем на "Включение и выключение системных значков", если требуется скрыть или показать какие-либо элементы системы.
В Windows 11
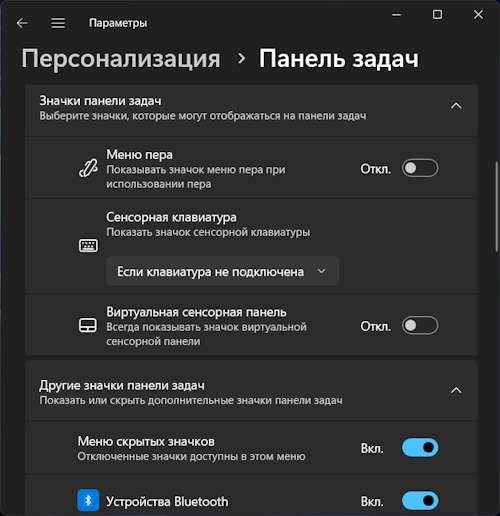
- Кликаем ПКМ по "Панели задач" и выбираем пункт "Параметры панели задач".
- В разделе "Значки панели задач" выбираем чему и при каких условиях можно отображаться.
- В разделе "Другие значки панели задач" в ручную выбираем какие из работающих в фоне программ должны отображаться всегда, а какие должны быть скрыты в меню со стрелочкой.
В Windows 11 нет возможности отключить такие элементы как часы, сеть или питание. Кроме того, в этой версии операционной системы нельзя включить отображение всех работающих в фоне программ, только каждую из них по отдельности. Однако, обновление любой из таких программ потребует повторного включения отображения значка.
Несколько дисплеев
Если к компьютеру под управление Windows 10 или 11 подключено несколько дисплеев/мониторов, то для такого случая в настройках "Панели задач" имеется отдельные параметры. Чтобы их изменить...
В Windows 10
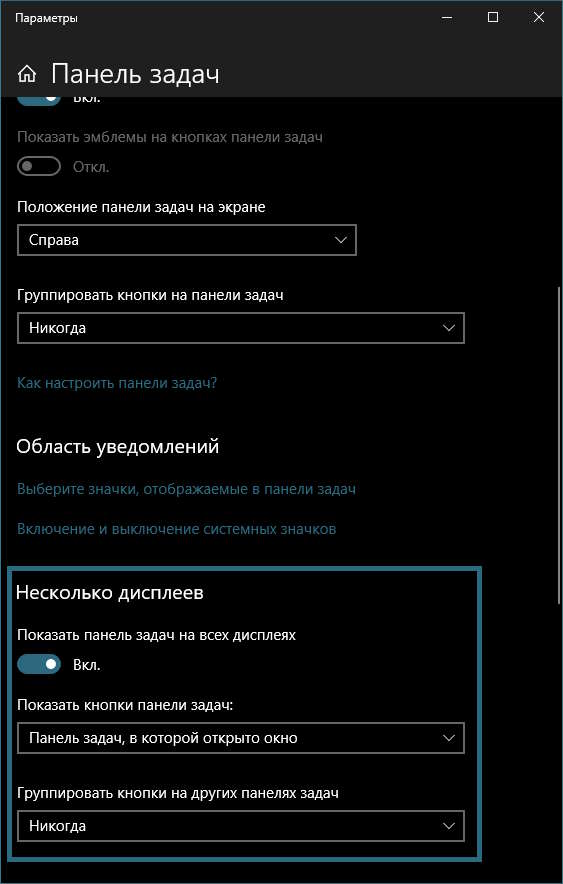
- Кликаем ПКМ по "Панели задач" и выбираем пункт "Параметры панели задач".
- В области "Несколько дисплеев" переводим регулятор в состояние "ВКЛ".
- В списке "Показать кнопки панели задач" выбираем:
- Все панели задач - ярлыки открытых приложений будут дублироваться на всех экранах.
- Главная панель задач и панель задач в которой открыто окно - будут дублироваться ярлыки с главного экрана.
- Панель задач, в которой открыто окно - для каждого экрана будет своя панель.
- В списке "Группировать кнопки на других панелях задач" выбираем правила группировки для кнопок.
В Windows 11
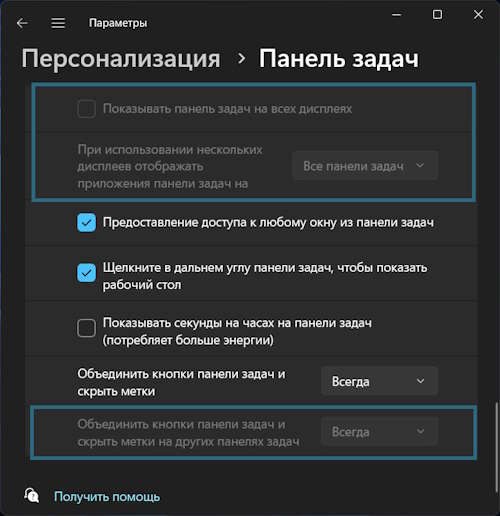
- Кликаем ПКМ по "Панели задач" и выбираем пункт "Параметры панели задач".
- Раскрываем раздел "Поведение панели задач" и ставим галочку перед пунктом "Показывать панель задач на всех дисплеях".
- Чуть ниже выбираем правила отображения "Панели задач".
- В пункте "Объединить кнопки панели задачи и..." выбираем правила группировки для кнопок.
Положение кнопки "Пуск" в Windows 11
При первом запуске Windows 11 в глаза бросается новое место кнопки "Пуск" на "Панели задач". Привыкнуть можно ко всему, но так как расположение в углу объективно является более удобным, то вернуться к нему можно так...
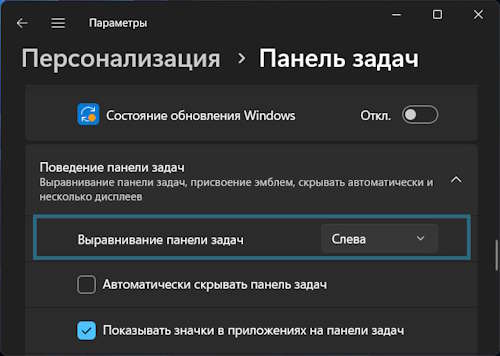
- Кликаем ПКМ по "Панели задач" и выбираем пункт "Параметры панели задач".
- Раскрываем раздел "Поведение панели задач".
- Рядом с пунктом "Выравнивание панели задач" выбираем вариант "Слева".
Однако, так как "Панель задач" в Windows 11 может быть расположена только внизу, то и кнопка "Пуск" не может быть расположена в верхних углах экрана.
Панели инструментов или элементы "Панели задач"
Во всех версиях Windows части "Панели задач" можно выделить под дополнительные инструменты, такие как...
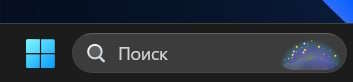
- Адрес / Поиск - добавление адресной строки для поиска в интернете.
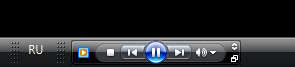
- Проигрыватель Windows Media - отдельная зона, в которую сворачивается классический музыкальный проигрыватель Windows.

- Связи - область для закрепления ссылок на файлы или страницы в браузере.
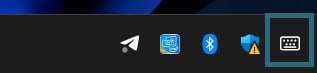
- Панель ввода / Сенсорная клавиатура - кнопка для вызова сенсорной клавиатуры.
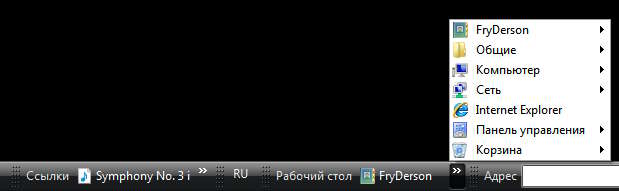
- Рабочий стол - сомнительный способ доступа к файлам и элементам системы без необходимости запускать "Панель управления" и "Проводник".
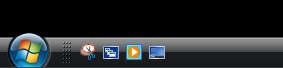
- Быстрый запуск - возможность закреплять на "Панели задач" ярлыки приложений. Характерен только для Windows Vista, так как позже функционал стал частью базовых возможностей "Панели задач".

- Просмотр задач - кнопка для управления запущенными приложения в режиме "Нескольких рабочих столов".
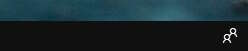
- Люди - кнопка для вызова списка контактов пользователя.

- Меню пера / Windows Ink Workspace - кнопка для вызова инструмента работы с пером (стилусом).

- Кортана - кнопка для активации голосового помощника.

- Мини-приложения - кнопка для открытия отдельного окна с виджетами.
Чтобы получить к ним доступ, а также включить или выключить, необходимо сделать следующее:
- В Windows Vista, 7, 8, 8.1, 10:
- кликнуть ПКМ по "Панели задач", отметить в контекстном меню необходимые пункты.
- В Windows 11:
- кликнуть ПКМ по "Панели задач", выбрать "Параметры панели задач", отметить необходимые варианты в разделе "Элементы панели задач".
Также стоит помнить, что использование дополнительных инструментов не дает ощутимых преимуществ при работе в Windows, но отнимает свободное пространство на "Панели задач" для запущенных приложений. Поэтому лучше не отмечать все доступные варианты.
Как еще можно настроить "Панель задач"?
Помимо всего вышеупомянутого, "Панель задач" в некоторых версиях Windows обладает еще некоторыми уникальными настройками, такими как...
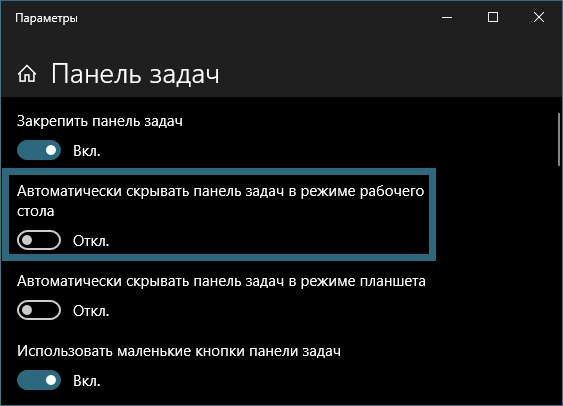
- (Windows) Автоматически скрыть "Панель задач". Включение этой функции приводит к тому, что пока курсор мыши не находится в зоне, где закреплена "Панель задач", она не отображается. Помогает освободить место на экране, но лишает возможности контролировать запущенные приложения, контролировать время, язык и т.д.
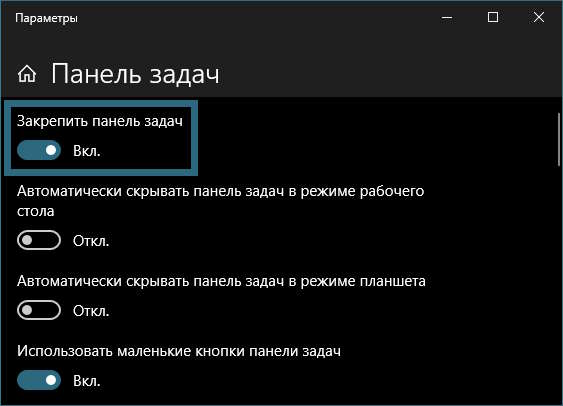
- (Windows Vista, 7, 8, 8.1, 10) Закрепить панель задач. По умолчанию эта функция активна, но если ее отключить, то появится возможность растянуть "Панель задач" и придать ей желаемую высоту/ширину. Уменьшает свободное место на экране, но увеличивает зону для размещения значков открытых программ.
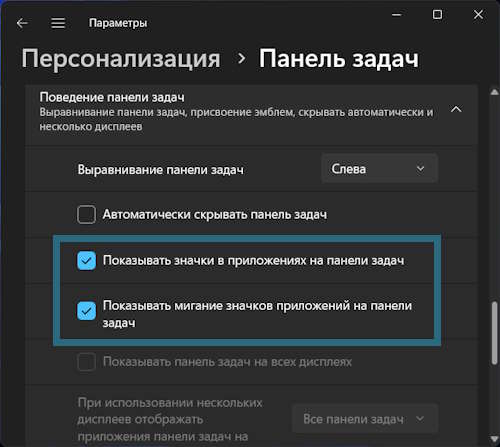
- (Windows 11) Показывать значки в приложениях на панели задач. Не самый понятный перевод функции, так как при ее активации будут отображаться уведомления в запущенных программах, например мессенджерах.
- (Windows 11) Показывать мигание значков приложений на панели задач. Функция вытекает из предыдущей и добавляет к ней элемент для привлечения внимания пользователя.
Понравилось? Сайт всегда можно поддержать, чтобы полезного материала стало еще больше!


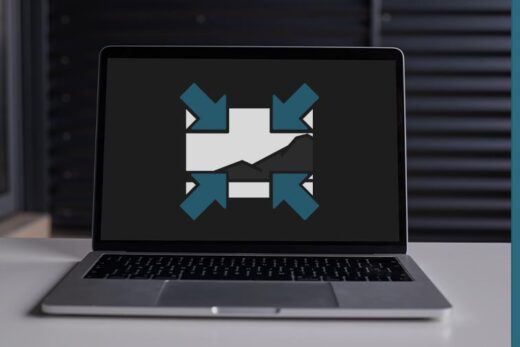
![PROXY [Прокси] - первый шаг к открытому интернету](https://worhar.com/wp-content/uploads/00027-vse-o-proxy-00-520x347.jpg)