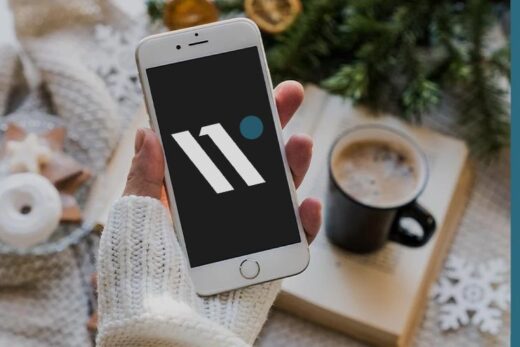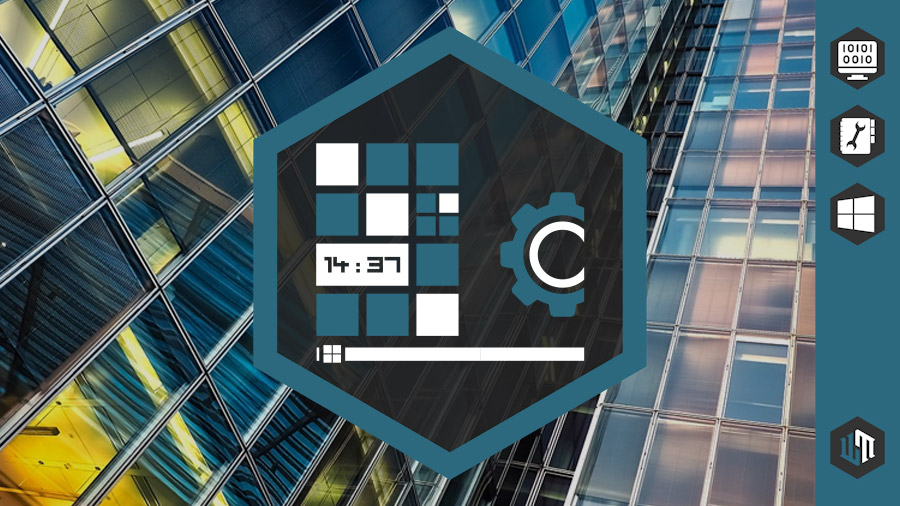
Операционная система Windows 10 должна была исправить ошибки предыдущей версии и вернуть доверие пользователей к Microsoft. Отчасти ей это удалось, и немалую роль в этом сыграло новое меню "Пуск", которое стало логическим продолжением предшественника из Windows 7, но использовало удачные решения интерфейса Metro. Подробнее о том, какие появились изменения и как настроить обновленный элемент Windows, рассмотрим далее.
Удаление лишних элементов из меню "Пуск"
При первом открытии меню "Пуск" в Windows 10, можно обратить внимание на достаточное количество уже закрепленных плиток, которые большинству пользователей могут не пригодиться. Чтобы их убрать, нужно...
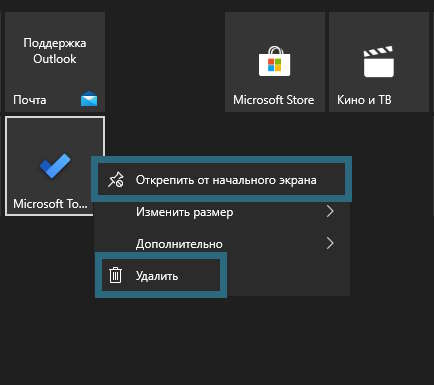
- Кликнуть ПКМ на лишней плитке.
- Выбрать в контекстном меню один из двух вариантов:
- Открепить от начального экрана - если требуется просто убрать плитку.
- Удалить - если требуется не только убрать плитку из меню "Пуск", но и удалить установленную программу, на которую она ссылается.
Если в будущем одно из удаленных приложений понадобится, то его всегда можно будет загрузить повторно из магазина приложений Microsoft Store.
Добавление плиток в новое меню "Пуск"
Чтобы добавить плитку, которая будет ссылаться на приложение или папку, в новое меню "Пуск", именуемое как и в Windows 8 - "Начальный экран", требуется...

- Найти желаемый элемент в "Проводнике", "Параметрах", "Панели управления" или в списке "Все приложения".
- Кликнуть по нему ПКМ.
- Выбрать в контекстном меню пункт "Закрепить на начальном экране".
Изменение размера плиток
Как и в интерфейсе Metro, всем закрепленным на "Начальном экране" плиткам можно выбрать желаемый размер, который определяет какое количество свободного места он займет. Для этого...
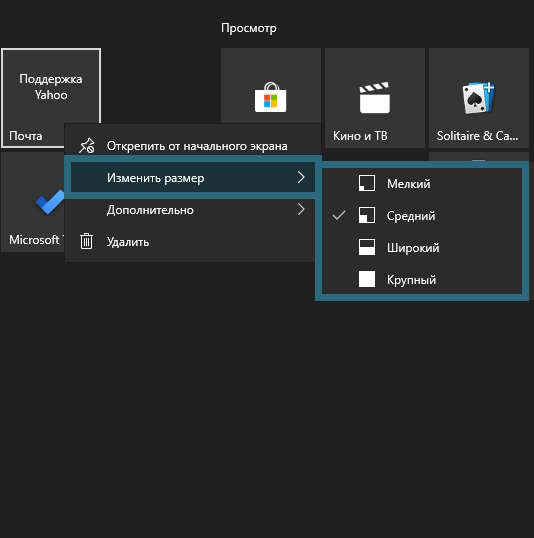
- Кликаем ПКМ по плитке, размер которой требуется изменить.
- Выбираем в контекстном меню пункт "Изменить размер".
- Выставляет один из следующих вариантов:
- Мелкий
- Средний
- Широкий
- Крупный
Чаще всего для плиток доступно лишь два размера, но если приложения созданы с оглядкой на Windows 10, то в них с большей вероятностью имеются все существующие варианты.
Перемещение плиток
Все плитки, добавляемые на "Начальный экран", автоматически закрепляются в самом конце перечня. Чтобы переместить их в нужное место, необходимо...
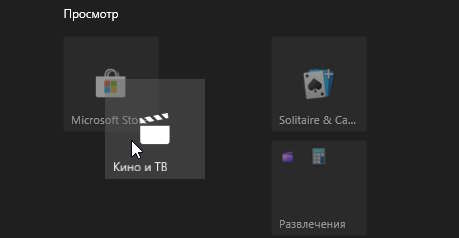
- Зажать ЛКМ на нужной плитке.
- Не отпуская кнопку, переместить ее мышкой в желаемое место.
- Отпустить ЛКМ.
Создание папок и групп
Помимо того, что на "Начальном экране" можно закрепить папки из "Проводника", их также можно создать в самом меню "Пуск" для размещения в них плиток. Кроме того, как и в интерфейсе Metro, плитки можно группировать, размещая их в изолированных друг от друга областях.
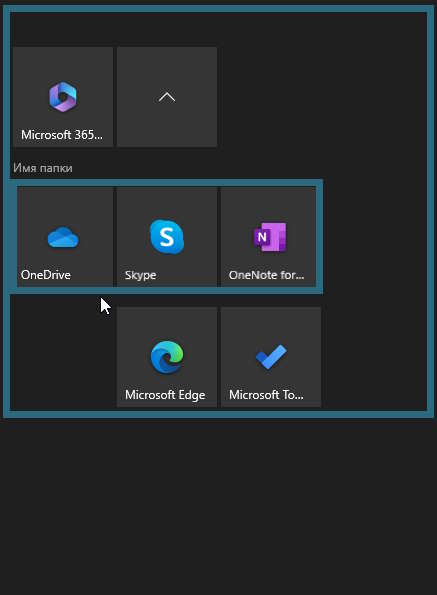
- Для создания папок:
- Зажимаем ЛКМ и перемещаем одну плитку на другую.
- Дожидаемся анимации увеличения той плитки, которая статична.
- Отпускаем ЛКМ и папка будет создана.
- Для создания групп:
- Зажимаем ЛКМ и перемещаем плитку вплотную к другой, если требуется объединить их в группу.
- Перемещаем плитку на значительное расстояние от других плиток, если они должны располагаться в разных группах.
- Отпускаем ЛКМ.
Если после формирования групп не устраивает их порядок, то любую из них можно переместить точно также как отдельную плитку, но зажать ЛКМ нужно на двух горизонтальных полосках, которые расположены над элементами.
Названия папок и групп
Каждой папке и группе можно дать индивидуальное название, которое позволит лучше понимать их направленность. Осуществляется это следующим образом...
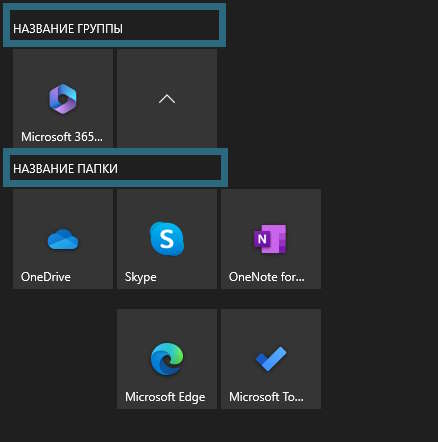
- Чтобы назвать группу:
- помещаем курсор мыши над верхними элементами группы
- дожидаемся появления надписи "Назвать группу"
- кликаем по ней ЛКМ и вводим название.
- Чтобы назвать папку:
- открываем ее, кликнув по ней ЛКМ
- нажимаем ЛКМ по надписи "Имя папки" и вводим название.
Отключение анимации плиток
Если новое меню "Пуск" содержит ярлыки приложений, которые были созданы с учетом Windows 10 и ее возможностей, то есть вероятность, что плитки имеют анимации. Чтобы их отключить...
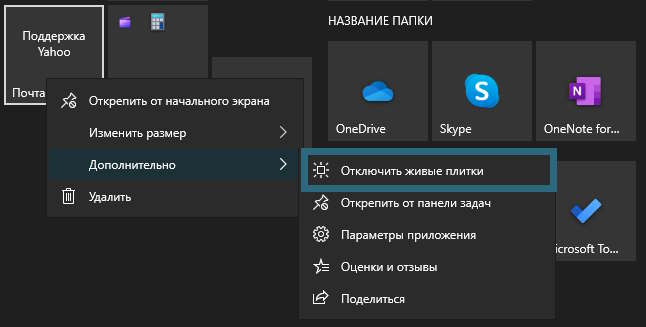
- Кликаем ПКМ по анимированной плитке.
- Выбираем в контекстном меню:
- ДОПОЛНИТЕЛЬНО | ОТКЛЮЧИТЬ ЖИВЫЕ ПЛИТКИ
Для возвращения анимаций, в контекстном меню следует выбрать пункт "Включить живые плитки".
Изменение размера меню "Пуск"
Новое меню "Пуск" в Windows 10 стало первым и последним, размер которого можно изменить под собственные нужды, в зависимости от количества закрепленных в нем элементов. Для этого...
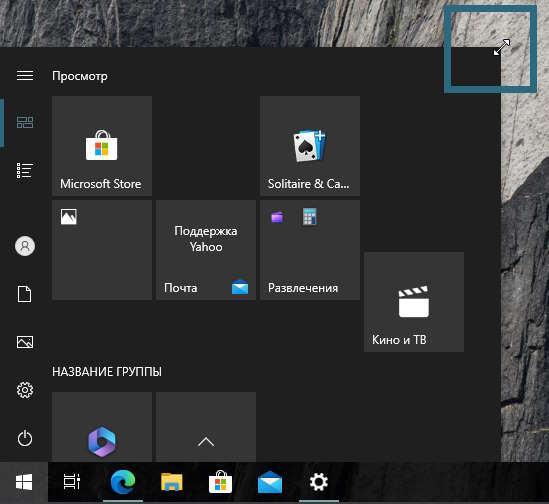
- Наводим курсор мыши на верхнюю или боковую границу .
- Зажимаем ее ЛКМ и регулируем размер меню путем перемещения мыши.
- Отпускаем ЛКМ, когда достигнута желаемая высота или ширина.
Также, чтобы отрегулировать размер, можно "схватиться" ЛКМ за угол меню. В таком случае изменение "Начального экрана" будет доступно сразу в двух направлениях.
Дополнительные настройки
Помимо основных настроек, которые во многом идентичны тем, что были в интерфейсе Metro, "Начальный экран" Windows 10 получил ряд дополнительных параметров, которые можно найти по этому пути:
- ПУСК | ПАРАМЕТРЫ | ПЕРСОНАЛИЗАЦИЯ | ПУСК
Здесь, путем изменения положения множества переключателей, можно добиться следующих изменений...
Показывать больше плиток в меню "Пуск"
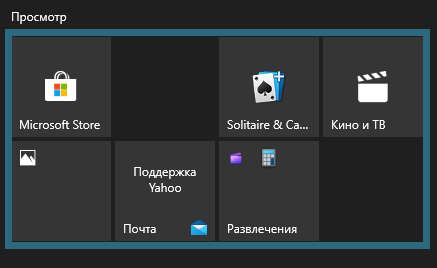
Активация данной функции увеличивает ширину каждой группы на "Начальном экране" с трех плиток в ряд, до четырех. Никаких преимуществ с точки зрения размещения элементов это не дает, но позволяет сделать всплывающее окошко не очень высоким.
Показывать список приложений в меню "Пуск"
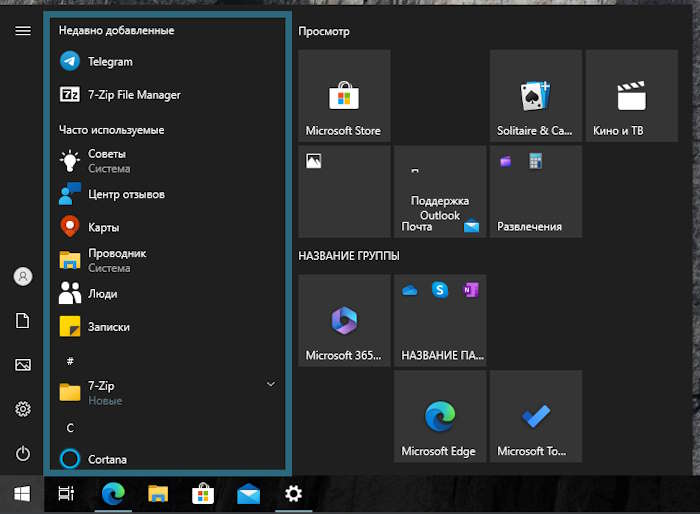
Отключение этого параметра приводит к скрытию списка "Все приложения", который по умолчанию включен и отображается в левой части. Получить к нему доступ можно, если кликнуть по специальной кнопке, но в остальное время он не будет занимать дополнительное пространство на экране.
Показывать недавно добавленные приложения
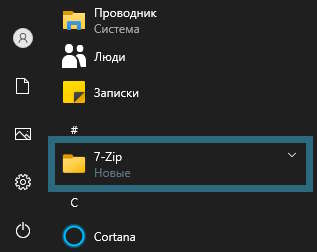
Если эта функция включена, то при открытии списка "Все приложения", в самом его верху будут отображаться те программы, которые были установлены относительно недавно, а рядом с их названием будет подпись "Новые". Кроме того, на кнопке, которая открывает список, будет указано количество таких программ.
Показывать наиболее часто используемые приложения
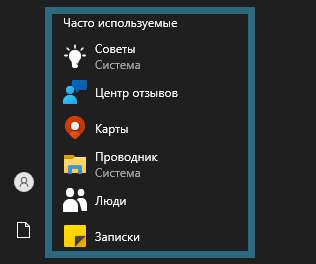
Как и недавно добавленные, наиболее часто используемые программы будут отображаться вверху списка "Все приложения". Польза этого параметра практически нулевая, так как с высокой долей вероятности, самые популярные у пользователя приложения будут закреплены на "Начальном экране".
Иногда показывать предложения в меню "Пуск"
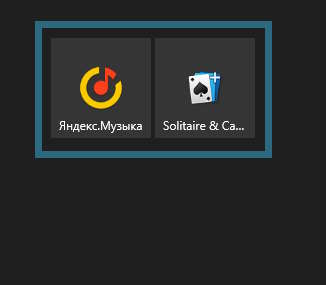
Если не выключить эту функцию, то иногда на "Начальном экране" будут возникать неизвестные пользователю плитки, являющиеся по своей сути рекламой. Клик по ним приведет к полноценной загрузке и установке приложения, поэтому лучше этого не делать и держать соответствующий параметр отключенным.
Открывать меню "Пуск" в полноэкранном режиме
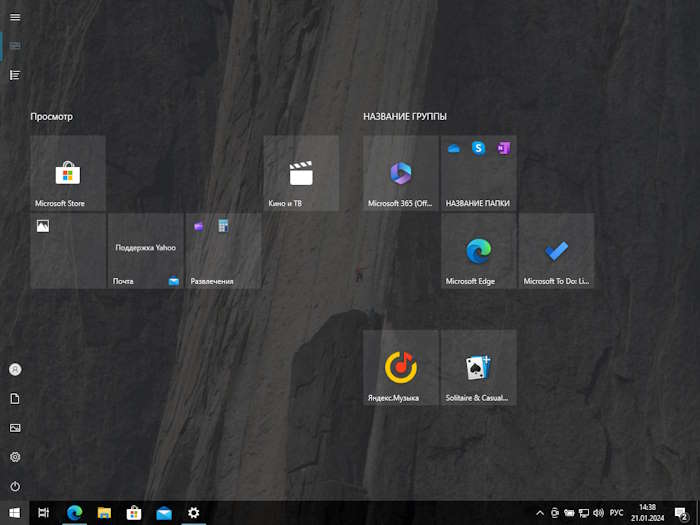
Функция для тех, кому классическое меню "Пуск" нравится значительно меньше интерфейса Metro из Windows 8. Ее активация приведет к тому, что "Начальный экран" будет открываться не в одном из углов экрана, а поверх всех открытых окон. Для устройств с сенсорным экраном функция может оказаться крайне полезной.
Отображение папок в меню "Пуск"
Открыв "Начальный экран", можно обратить внимание на несколько иконок над кнопкой выключения, нажатие по которым открывает те или иные папки в "Проводнике". Настроить, что именно будет отображаться, либо полностью скрыть лишние элементы можно так:
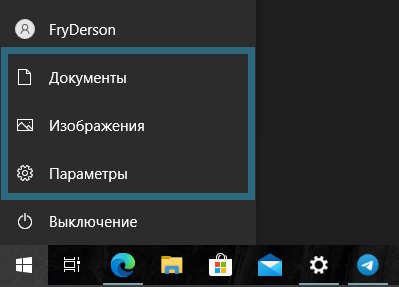
- Следуем по пути:
- ПУСК | ПАРАМЕТРЫ | ПЕРСОНАЛИЗАЦИЯ | ПУСК
- Кликаем по пункту "Выберите, какие папки будут отображаться в меню "Пуск".
- Переводим метки в состояние "ВКЛ" под теми пунктами, которые хотим видеть.
За исключением ярлыка, ведущего в "Параметры" Windows 10, остальные не представляют интереса, так как открывают папки пользователя или "Библиотеки", которые мало кем задействованы по назначению. Но если на "Начальном экране" их можно легко отключить, то в "Проводнике" это сделать несколько сложнее.
Понравилось? Сайт всегда можно поддержать, чтобы полезного материала стало еще больше!

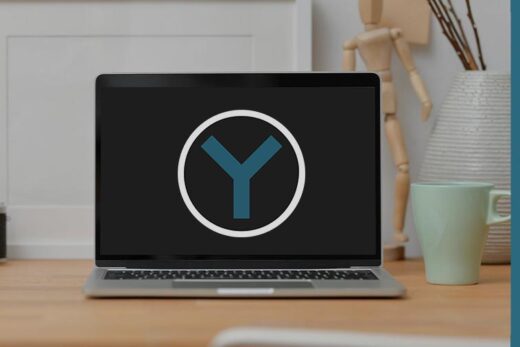
![VPN [ВПН] - второй шаг к открытому интернету](https://worhar.com/wp-content/uploads/00066-vse-o-vpn-00-520x347.jpg)