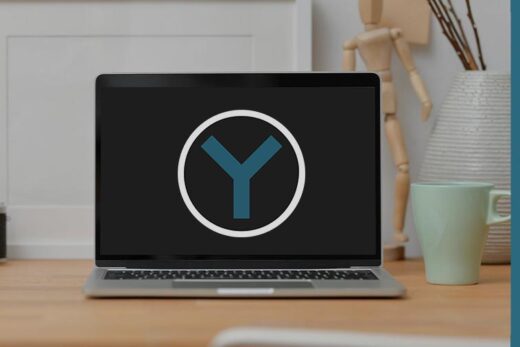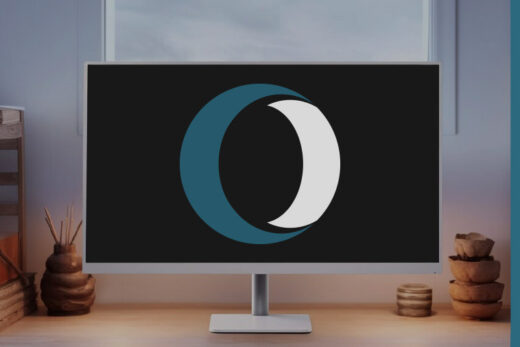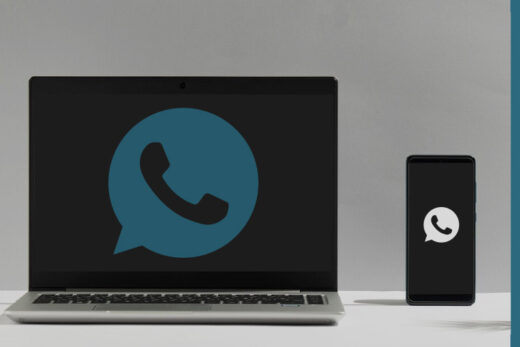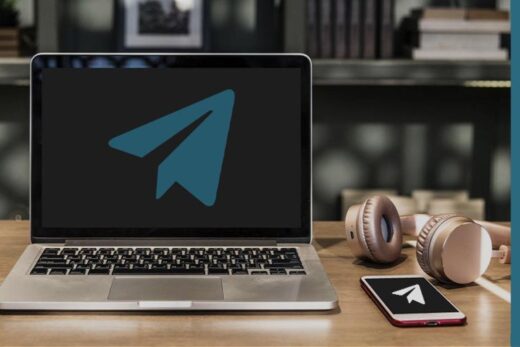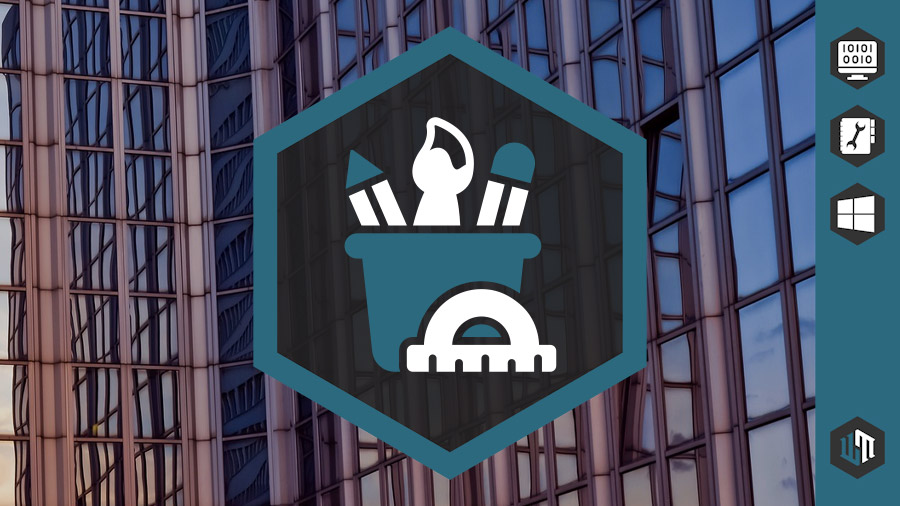
Чтобы работа в Windows была продуктивнее, а процесс отдыха эффективнее, необходима персонализация операционной системы, которая включает смену обоев рабочего стола, выбор темы, предпочитаемых цветов, звуков и т.д. Поэтому, если нет понимания как сделать то или иное, либо в принципе не было осознания, что это возможно, далее в этой статье можно узнать все подробности.
Как изменить фон "Рабочего стола"?
Первое, а порой и единственное, что хочет изменить пользователь персонального компьютера - это фоновое изображение. Сделать это можно так...
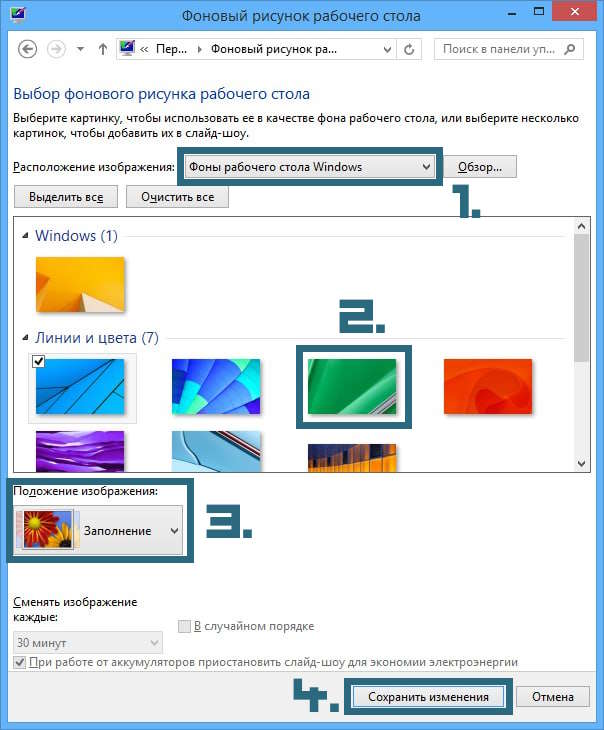
- В Windows Vista, 7, 8, 8.1:
- Кликаем ПКМ по свободному участку "Рабочего стола".
- В контекстном меню выбираем пункт "Персонализация" и кликаем по нему.
- В открывшемся окне, рядом с пунктом "Размещение" выбираем один из типов оформления.
- В области ниже кликаем ЛКМ по понравившемуся варианту.
- Еще ниже указываем вариант размещения и нажимаем "ОК".
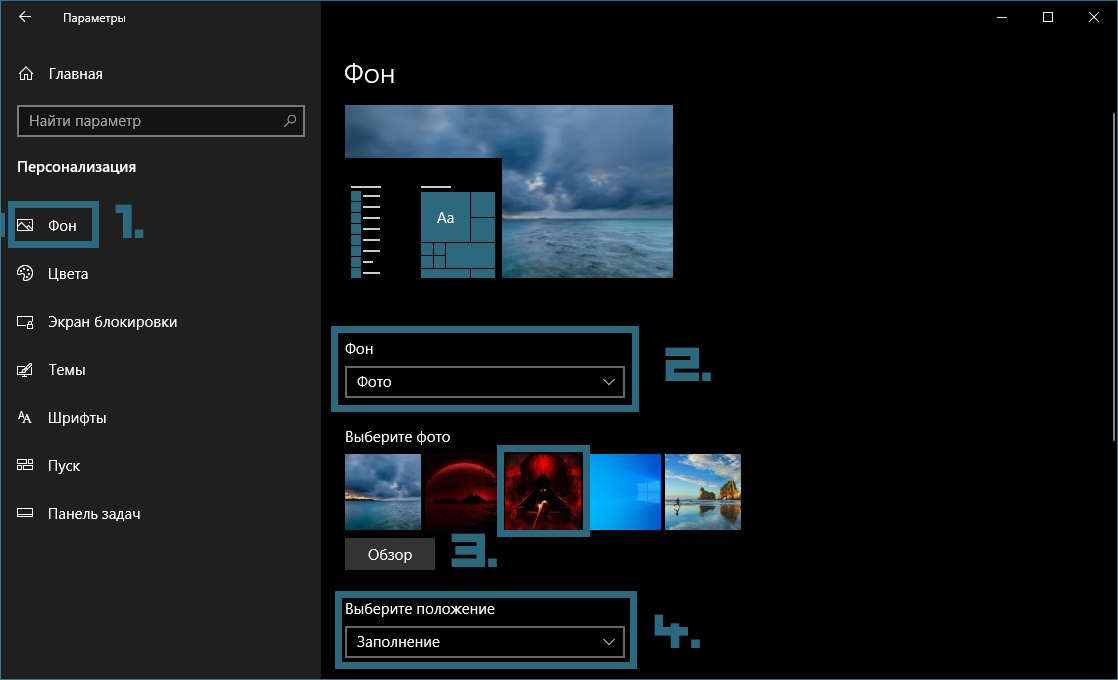
- В Windows 10:
- Кликаем ПКМ по свободному участку "Рабочего стола".
- В раскрывающемся списке под надписью "Фон" выбираем тип оформления фона.
- Кликаем ЛКМ по подходящему варианту и закрываем окно.
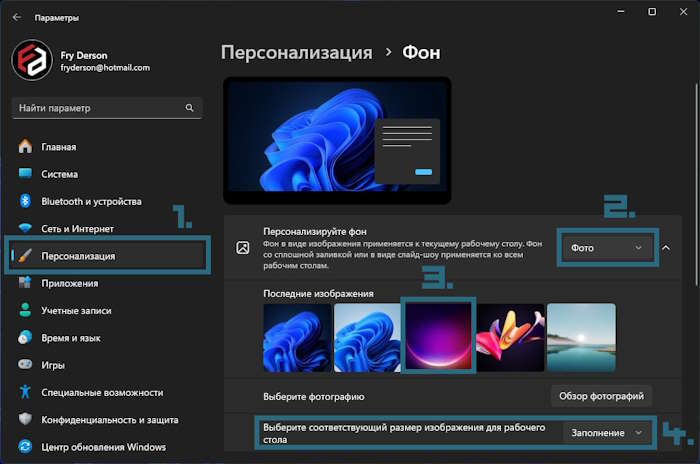
- В Windows 11:
- Кликаем ПКМ по свободному участку "Рабочего стола" и переходим в раздел "Фон".
- В области "Персонализируйте фон" выбираем из выпадающего списка вариант оформления.
- Кликаем по подходящему варианту ЛКМ и закрываем окно.
Если среди предложенных вариантов нет подходящего, то желаемое изображение можно указать в "Проводнике", нажав кнопку "Обзор".
Варианты оформления "Рабочего стола"
Фон "Рабочего стола" может быть представлен в нескольких вариантах, каждый из которых можно выбрать в настройках "Персонализации" Windows. Так, доступна возможность использовать готовое изображение, сплошной цвет или слайд-шоу из заранее подготовленных файлов.
Изображение
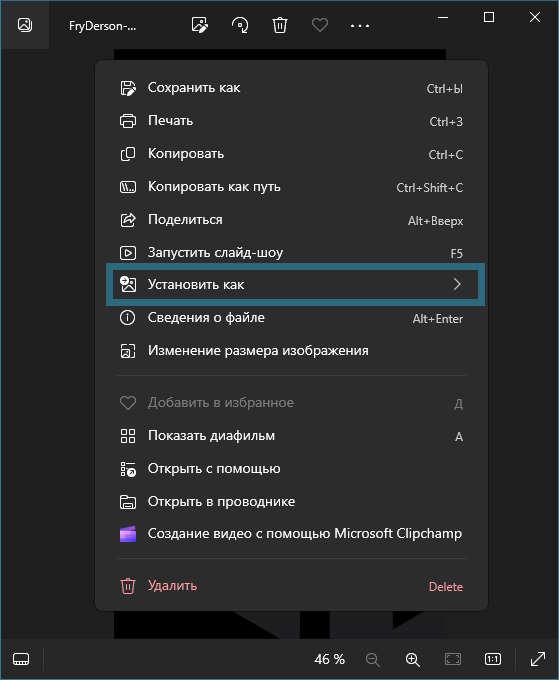
Базовый вариант оформления "Рабочего стола". В Windows Vista, 7, 8, 8.1 несколько изображений доступно в "Фоны рабочего стола", "Библиотека изображений", "Самые популярные фотографии" и "Образцы изображений", а в Windows 10 и 11 для этого выделен только раздел "Фото".
Помимо того, что собственное изображение можно найти через кнопку "Обзор", достаточно открыть его в любой программе для просмотра, кликнуть по нему ПКМ и выбрать "Установить как фон", либо что-то схожее по смыслу.
Сплошной цвет
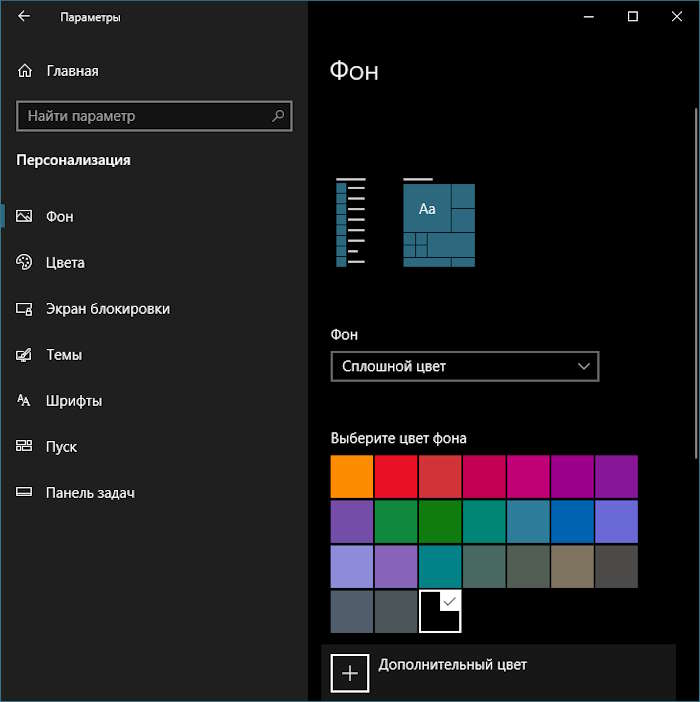
Если необходимости в использовании изображения нет, то в качестве фона "Рабочего стола" можно использовать сплошной цвет. Windows предлагает несколько вариантов на выбор, но если этого недостаточно, то необходимо нажать кнопку "Дополнительно" или "Дополнительный цвет", и подобрать подходящий оттенок.
Главное, чтобы он не совпадал с цветом выделения объектов, иначе это будет мешать при работе с системой.
Слайд-шоу
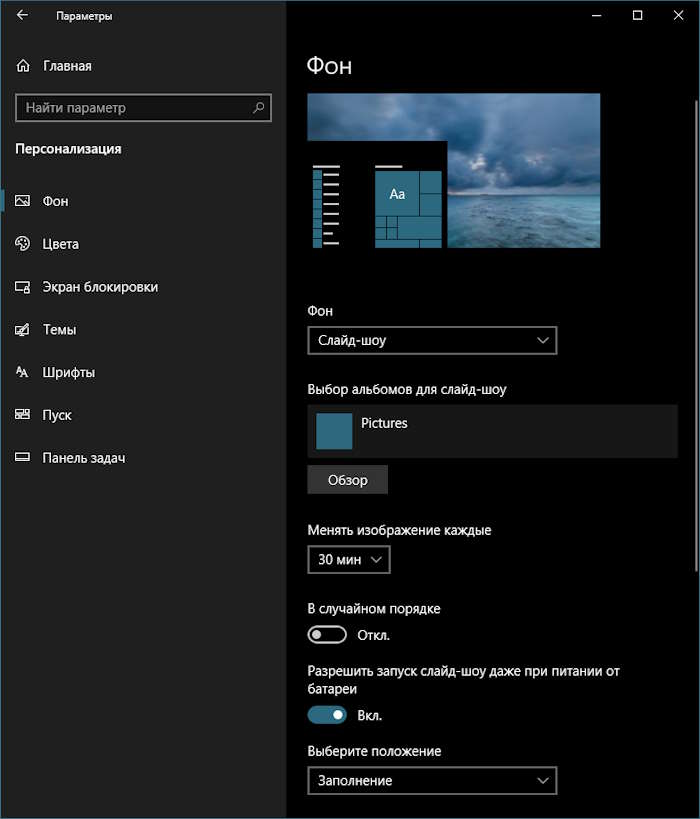
Вариант оформления "Рабочего стола", который появился в Windows 7, где для его активации достаточно отметить галочками несколько изображений в разделах "Библиотека изображений" и "Самые популярные фотографии", а также выбрать интервал и порядок перелистывания. Это же относится к Windows 8 и 8.1.
А в Windows 10 и 11, "Слайд-шоу" обзавелось собственным разделом, куда и переместились все характерные для него настройки.
Как изменить цвет окон?
Окна являются основой всего интерфейса Windows, однако полноценный инструмент для изменения их внешнего вида в системе существовал не всегда. Тем не менее, изменить цвет окон можно так...
Windows Vista
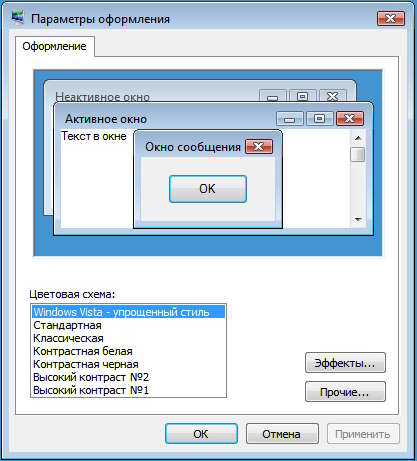
- Нажимаем ПКМ на "Рабочем столе".
- В контекстном меню выбираем пункт "Персонализация".
- Переходим в раздел "Цвет и внешний вид окон".
- В области "Цветовая схема" выбираем подходящий вариант.
- Нажимаем кнопку "Эффекты" и оставляем галочки перед нужными параметрами.
- Если требуется тонкая настройка каждого элемента, то кликаем по кнопке "Прочие".
- После завершения всех настроек нажимаем "ОК".
Windows 7
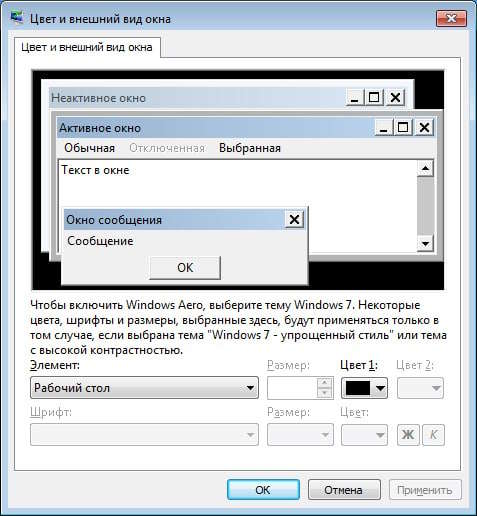
- Кликаем ПКМ на свободном участке "Рабочего стола".
- Выбираем в контекстном меню пункт "Персонализация".
- В открывшемся окне нажимаем на "Цвет окна".
- В списке "Элемент" выбираем то, чему хотим назначить новый цвет.
- В списке "Цвет" указываем необходимое значение.
- Если необходимо, то повторяем действия с другими элементами интерфейса и после этого нажимаем "ОК".
Windows 8, 8.1
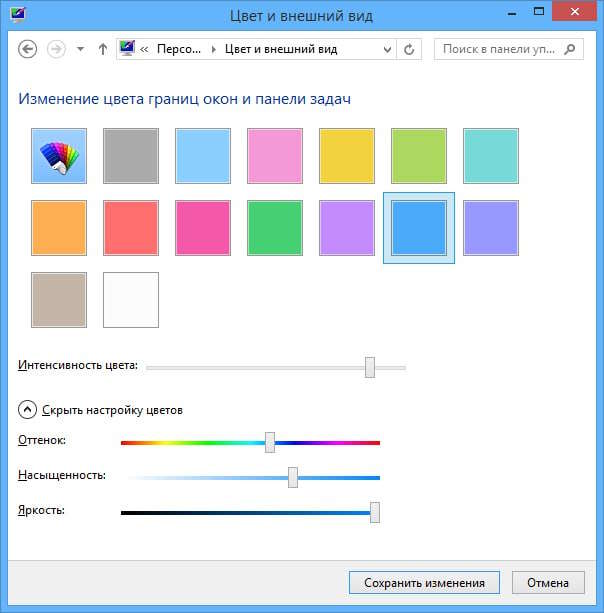
- Кликаем ПКМ по свободному месту на "Рабочем столе".
- В контекстном меню выбираем пункт "Персонализация".
- Нажимаем ЛКМ на понравившийся цвет, либо на кнопку "Показать настройку цветов", чтобы самостоятельно настроить оттенок.
- Устанавливаем "Интенсивность", другими словами "Контрастность".
- Нажимаем "ОК".
Windows 10, 11
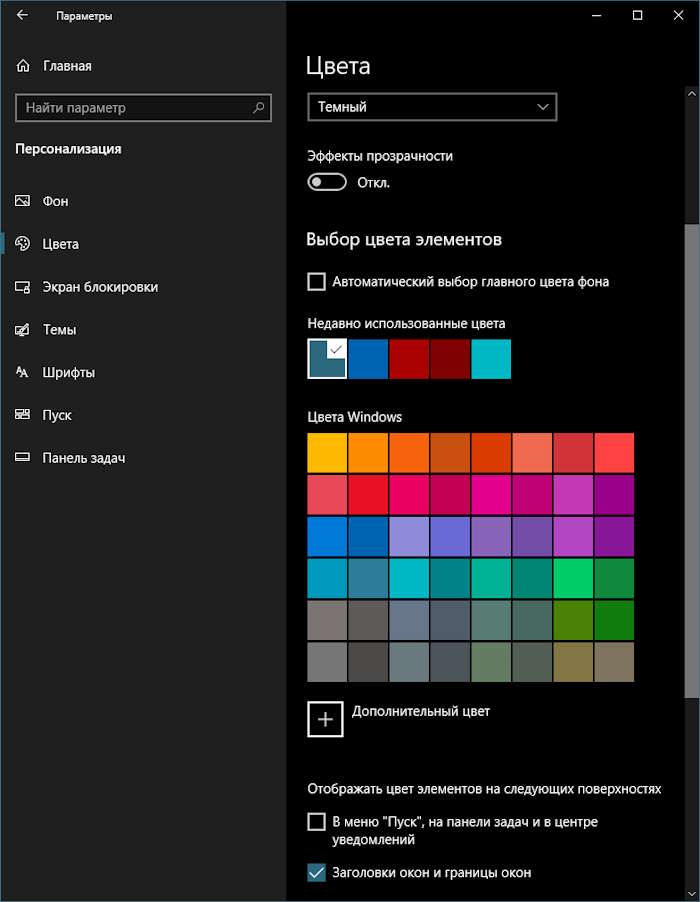
- Нажимаем ПКМ на "Рабочем столе".
- Выбираем из списка пункт "Персонализация".
- Переходим в раздел "Цвета".
- В области "Выбор цвета" или "Выберите режим" выбираем темную или светлую "тему", что повлияет на цвет внутренней части некоторых системных окон системы.
- Включаем или выключаем "Эффекты прозрачности", которые оказывают влияние на оформление окон, меню "Пуск" и "Панель задач".
- В области "Выбор цвета элементов" или "Контрастный цвет" выбираем подходящий вариант, который изменит обрамление окон, а также кнопки и ссылки в "Параметрах" и иных элементах системы.
Если нужного цвета среди перечня нет, то можно нажать кнопку "Дополнительный цвет" или "Просмотреть цвета", чтобы подобрать подходящий. А если хочется, чтобы перекрашивалась большая часть окна, а также "Панель задач", то можно активировать соответствующие переключатели, либо поставить галочки.
Как поменять экранную заставку?
В случае, когда компьютер часто пребывает с состоянии ожидания, можно сделать так, чтобы на экране появлялась заставка, полностью или частично скрывающая открытые программы. Кроме того это может пригодиться, если матрица монитора подвержена выгоранию пикселей. Настраивается "Заставка" так...
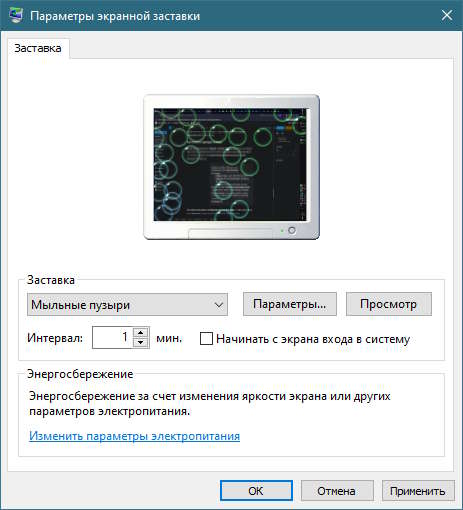
- Делаем клик ПКМ на "Рабочем столе".
- Нажимаем на пункт "Персонализация".
- Переходим:
- в Windows Vista, 7, 8, 8.1: ЭКРАННАЯ ЗАСТАВКА
- в Windows 10: ЭКРАН БЛОКИРОВКИ | ПАРАМЕТРЫ ЗАСТАВКИ
- в Windows 11: ЭКРАН БЛОКИРОВКИ | ЗАСТАВКА
- В списке "Заставка" выбираем понравившийся вариант, который можно оценить, нажав на кнопку "Просмотр".
- Указываем время, которое должно пройти с момента последнего взаимодействия с Windows до включения заставки и нажимаем "ОК".
Если выбраны такие варианты, как "Объемный текст" или "Фотографии", то также следует нажать кнопку "Параметры", где будут доступны дополнительные настройки "Заставки".
Как выбрать звуки системы?
Для многих пользователей это станет открытием, но звуки различных уведомлений Windows можно изменить. Осуществляется это следующим образом...
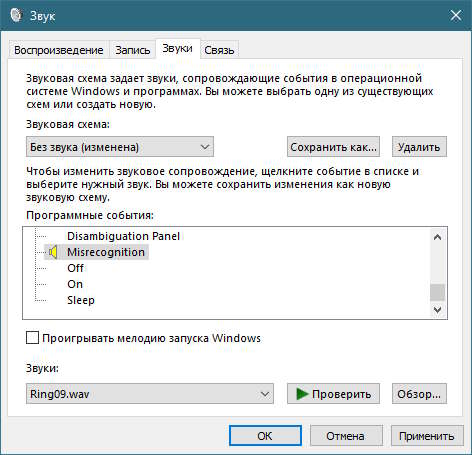
- Делаем клик ПКМ на "Рабочем столе".
- Нажимаем на пункт "Персонализация".
- Выбираем:
- в Windows Vista, 7, 8, 8.1: ЗВУКИ
- в Windows 10, 11: ТЕМЫ | ЗВУКИ
- В области "Программные события" кликаем ЛКМ по нужному пункту.
- В области "Звуки" выбираем подходящий вариант звука, который можно предварительно прослушать, нажав кнопку "Проверить".
- Повторяем процесс выбора звука со всеми необходимыми вариантами и нажимаем "ОК".
Также, если нажать на кнопку "Обзор", в качестве звука можно добавить сторонний, заранее загруженный файл. А если требуется включить или отключить звук приветствия Windows, следует поставить или убрать соответствующую галочку.
Как выбрать тему?
В Windows, как и в прочих операционных системах, темы являются инструментом комплексного изменения внешнего вида интерфейса без необходимости настраивать индивидуально каждый элемент. Использовать их очень просто...
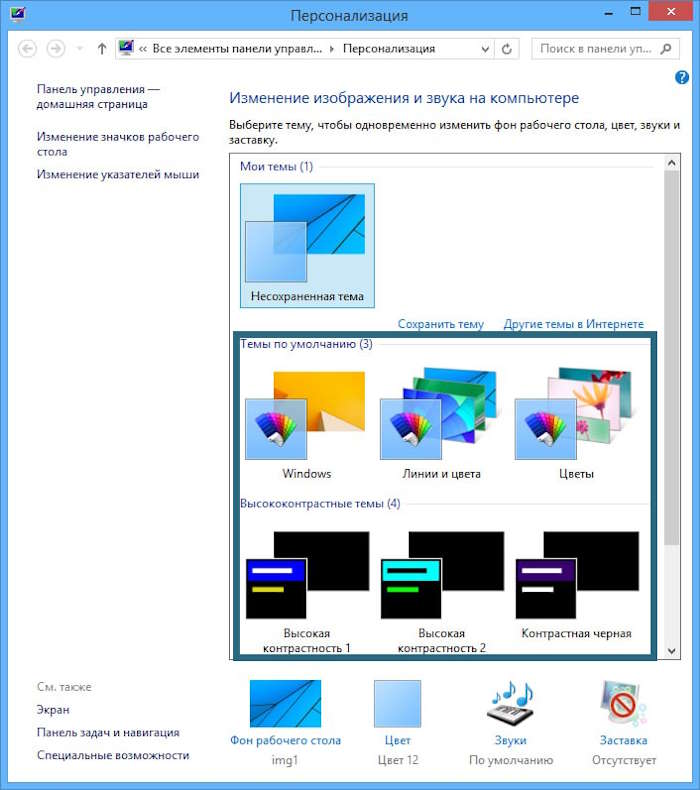
- Кликаем ПКМ по "Рабочему столу".
- Нажимаем в контекстном меню на пункт "Персонализация".
- Теперь...
- в Windows Vista переходим в раздел "Тема", выбираем подходящую в списке и нажимаем "ОК".
- в Windows 7, 8 и 8.1 кликаем ЛКМ по подходящему варианту в окне "Персонализация".
- в Windows 10 и 11 переходим в раздел "Темы", выбираем подходящую, либо нажимаем "Другие темы в Microsoft Store", если хотим загрузить что-то новое.
Также, чтобы не потерять собственные настройки фона, цвета, звуков и заставки, находясь в разделе выбора темы, можно нажать кнопку "Сохранить" или "Сохранить тему". Это позволит быстро применить ранее выбранные параметры одним нажатием. Кроме того, в Windows 10 созданные темы могут быть синхронизированы, если используется учетная запись Microsoft, поэтому их можно будет использовать после переустановки системы, либо на другом компьютере.
Заканчивается ли на этом "Персонализация"?
Помимо тех настроек, что рассмотрены в этой статье, существует еще множество способов персонализировать интерфейс Windows. Большая часть из них рассмотрена на сайте в отдельных статьях, ознакомиться с которыми можно по следующим ссылкам...

- Настройка меню "Пуск" в Windows XP, Vista, 7
- Настройка меню "Пуск" в Windows 8, 8.1
- Настройка меню "Пуск" в Windows 10
- Настройка меню "Пуск" в Windows 11
- Настройка "Панели задач"
- Настройка "Проводника"
- Очистка "Проводника" от лишних папок и ярлыков
- Изменение курсора
- Редактирование значков папок и ярлыков
- Изменение цвета ссылок и выделения объектов
Понравилось? Сайт всегда можно поддержать, чтобы полезного материала стало еще больше!