
При взаимодействии с Windows большая часть пользователей преимущественно использует компьютерную мышь, с помощью которой не только перемещается в рамках интерфейса, но и осуществляет различные действия с файлами. Однако, во многих случаях аналогичные действия удобнее и эффективнее выполнять при помощи клавиатуры, применяя многочисленные сочетания клавиш. А вот то, какие они и где их лучше всего использовать, далее в этой статье.
Для чего нужны сочетания клавиш?
Если учесть, что практически все задачи в Windows можно решить при помощи компьютерной мыши, то целесообразность использования клавиатуры, может действительно показаться спорной. Но дело в том, что к помощи клавиатуры прибегают не в тех случаях, когда что-то нельзя сделать мышью, а когда различные сочетания клавиш эффективнее и рациональнее. В связи с этим, продвинутое умение пользоваться клавиатурой может привести к ощутимому увеличению скорости работы, так как...

- Почти для всех программ сочетания клавиш идентичны, за исключением тех, которые могут быть использованы лишь в конкретном приложении. А вот расположение кнопок и пунктов меню меняется от программы к программе, поэтому при использовании мыши требуется значительное количество времени на поиск элементарных функций.

- Не везде доступно контекстное меню, которое вызывается ПКМ и содержит в себе такие функции как "Копировать", "Вставить", "Вырезать", "Удалить и т.д., но всегда можно использовать сочетания клавиш для тех же задач.
- Требуется совершать меньше действий, а значит конечная цель будет достигнута значительное быстрее.
Кроме того, быстрое использование сочетаний клавиш может значительно упростить работу с Windows в ноутбуках, где в качестве основного устройства ввода используется TouchPad - еще менее подходящий для быстрого взаимодействия с системой, чем компьютерная мышь.
Что касается минусов использования сочетаний клавиш, то он всего один и заключается в том, что их слишком много и запомнить все практически невозможно. Впрочем, достаточно выучить лишь те, которые будут удобны для конкретного пользователя, и периодически знакомиться с новыми, когда в них возникнет необходимость.
Сочетания клавиш в Windows
Итак, в первую очередь стоит уделить внимание тем сочетаниям клавиш, которые будут работать в любой версии Windows, а также в большинстве предназначенных для данной операционной системы программах.
| CTRL + C | Копировать выделенное |
| CTRL + V | Вставить скопированное |
| CTRL + X | Вырезать выделенное |
| CTRL + A | Выделить всё |
| CTRL + Z | Отменить действие |
| CTRL + Y | Повторить действие |
| F2 | Переименовать выделенное |
| CTRL + F / F3 | Открыть "Поиск" |
| CTRL + R / F5 | Обновить содержимое |
| CTRL + W | Закрыть окно/вкладку |
| WIN + D | Свернуть/развернуть окна. |
| WIN + E | Открыть "Проводник" |
| WIN + R | Открыть окно "Выполнить" |
| WIN + I | Открыть "Параметры" |
| WIN + A | Открыть "Центр уведомлений" |
| WIN + V | Открыть "Буфер обмена" |
| WIN + ТОЧКА | Открыть "Эмодзи" |
| WIN + + | Открыть "Экранную лупу" |
| WIN + L | Блокировать компьютер |
| WIN + PAUSE | Открыть "Свойства системы" |
| CTRL + SHIFT + N | Создать новую папку в "Проводнике" |
| CTRL + D / DELETE | Удалить или переместить в "Корзину" |
| SHIFT + DELETE | Удалить, не перемещая в "Корзину" |
| SHIFT + F10 | Открыть контекстное меню элемента |
| ALT + ENTER | Открыть "Свойства" элемента |
| ALT + ПРОБЕЛ | Открыть контекстное меню окна |
| ALT + TAB / ALT + ESC | Переключиться между окнами |
| WIN / CTRL + ESC | Открыть меню "Пуск" |
| ALT + SHIFT / WIN + ПРОБЕЛ | Изменить язык вводимого текста. |
| CTRL + SHIFT | Изменить раскладку клавиатуры. |
| CTRL + ALT + PRT SCR | Сделать скриншот активного окна |
| WIN + PRT SCR | Сохранить скриншот в папку "Изображения" |
| WIN + SHIFT + S | Сделать скриншот фрагмента экрана |
| WIN + ЗАПЯТАЯ | Сделать все открытые окна прозрачными |
| WIN + X | Открыть контекстное меню "Пуск" |
| CTRL + SHIFT + ESC | Открыть "Диспетчер задач" |
| WIN + TAB | Переключиться между окнами |
| WIN + SHIFT + СТРЕЛКИ | Переместить окно на другой монитор |
| WIN + CTRL + D | Добавить виртуальный "Рабочий стол" |
| WIN + CTRL + СТРЕЛКИ | Переключиться на другой "Рабочий стол" |
Сочетания клавиш в приложениях Windows
Далее можно ознакомиться с перечнем наиболее полезных и универсальных сочетаний клавиш, которые чаще всего применяются не в самой операционной системе Windows, а в используемых программах.
| CTRL + N | Создать файл/окно |
| CTRL + O | Открыть файл |
| CTRL + S | Сохранить файл |
| CTRL + SHIFT + S | Сохранить как новый файл |
| CTRL + P | Распечатать файл |
| ALT + F4 | Закрыть программу |
| CTRL + F4 | Закрыть документ/файл |
| CTRL + HOME | Переместить курсор в начало |
| CTRL + END | Переместить курсор в конец |
| CTRL + + | Увеличить масштаб |
| CTRL + - | Уменьшить масштаб |
| CTRL + 0 | Вернуть исходный масштаб |
| CTRL + I | Оформить выделенный текст курсивом |
| CTRL + B | Сделать выделенный текст полужирным |
| CTRL + U | Оформить выделенный текст подчеркиванием |
| CTRL + L | Выравнить текст по левому краю |
| CTRL + E | Выравнить текст по центру |
| CTRL + R | Выравнить текст по правому краю |
| CTRL + J | Выравнить текст по ширине |
| CTRL + H | Активировать поиск и замену текста |
| CTRL + ПРОБЕЛ | Снять форматирование с выделенного текста |
| SHIFT + F3 | Изменить регистр выделенного текста |
| CTRL + SHIFT + СТРЕЛКА | Выделить блок текста |
| CTRL + SHIFT + T | Открыть последнюю закрытую вкладку |
| CTRL + Стрелка вправо | Переместить курсор в начало следующего слова |
| CTRL + Стрелка влево | Переместить курсор в начало предыдущего слова |
| CTRL + Стрелка вниз | Переместить курсор в начало следующего абзаца |
| CTRL + Стрелка вверх | Переместить курсор в начало предыдущего абзаца |
| SHIFT + СТРЕЛКА | Выделить несколько элементов или текст |
| CTRL + СТРЕЛКА + ПРОБЕЛ | Выбрать несколько отдельных элементов |
| CTRL + TAB | Переключиться на следующую открытую вкладку. |
| CTRL + SHIFT + TAB | Переключиться на предыдущую открытую вкладку. |
| WIN + CTRL + SHIFT + B | Перезапустить драйвера видеокарты при проблемах с изображением. |
Как использовать сочетания клавиш?
Несмотря на то, что ответ на данный вопрос довольно очевиден, считаю нужным уделить этому отдельное внимание, а также уточнить некоторые другие моменты и нюансы, с которыми можно столкнуться в процессе первых попыток освоить сочетания клавиш.
Как нажимать сочетания клавиш?

Самая распространенная ошибка, которую допускают те, кто впервые сталкивается с сочетаниями клавиш, заключается в желании нажать все одновременно. Но это не требуется, так как гораздо проще и эффективнее нажать клавиши быстро, но по очереди. Так, чтобы переключить язык, не нужно нажимать ALT + SHIFT одновременно. Сначала нажимаем ALT, а потом, не отпуская его, нажимаем SHIFT. Еще проще понять механику нажатий используя сочетание ALT + TAB.
Как узнать сочетания клавиш отдельной программы?
Чтобы узнать какие сочетания клавиш используются в той или иной программе для Windows, можно поступить следующим образом...
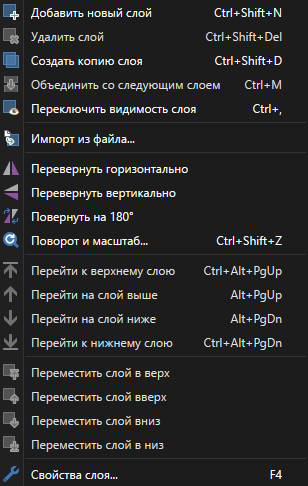
- Просмотреть все возможные функции в меню и обратить внимание на их названия, рядом с которыми будут указаны соответствующие сочетания клавиш.
- Зайти в параметры программы, где в отдельном разделе, если таковой имеется, будут указаны все используемые доступные сочетания клавиш.
- Посетить справочный раздел на официальном сайте программы, например Adobe Photoshop, где может быть указан перечень сочетаний.
- Найти сайт сообщества пользователей программы, где также может быть отдельная тема или раздел посвященные сочетаниям клавиш или "горячим клавишам".
Можно ли изменить сочетания клавиш?
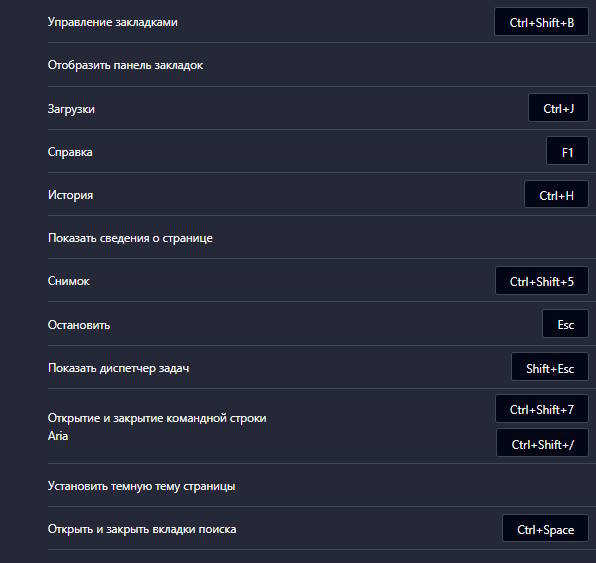
Обычно сочетания клавиш изменить нельзя, ни в операционной системе, ни в отдельно взятых программах. Однако, иногда, например в интернет-браузерах, имеется специальный раздел, где для большинства используемых возможностей можно назначать собственное сочетание, либо изменить уже имеющееся. Но совершать изменения стоит с осторожностью, так как их будет проблематично запомнить, а при работе на другом компьютере потребуется повторная настройка.
Понравилось? Сайт всегда можно поддержать, чтобы полезного материала стало еще больше!

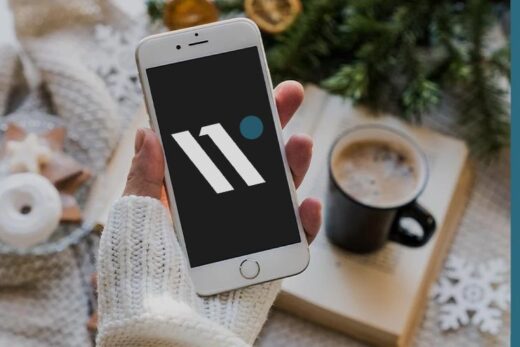
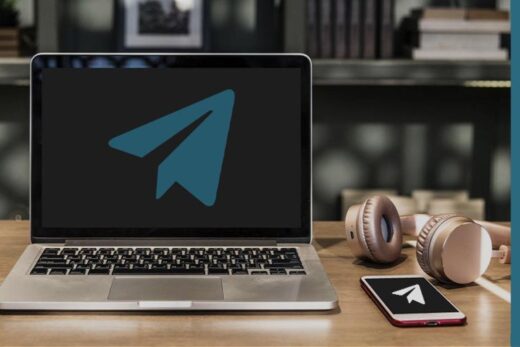
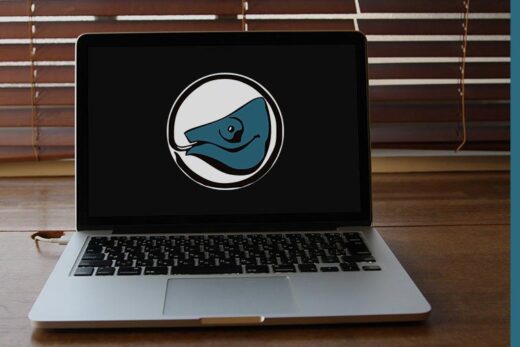

![PROXY [Прокси] - первый шаг к открытому интернету](https://worhar.com/wp-content/uploads/00027-vse-o-proxy-00-520x347.jpg)
